In this tutorial, I will explain how to get notifications for unread emails in specific Outlook folder. Here, I will mention a simple tool that you can use to create dynamic notifications icons that you can pin to the Taskbar. Those notification icons are bonded to a specific Outlook folder and will accordingly show you the count of unread emails.
The name of this tool is Outlook Taskbar Notifier. With this, you can create custom Taskbar notifications icons which will keep displaying unread emails count. You can easily bind an icon to a specific email folder such as Inbox, Junk, or any other custom one. It ships with some CLI tools which will help you generate icons.
One of the CLI tools which comes with this can display all the folders from your Outlook account. And Outlook app is only required to run once. When a new email arrives, the count changes on the Taskbar icon automatically.
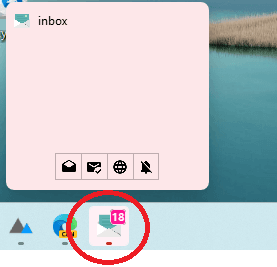
How to get Notification for Unread Emails in Specific Outlook Folder?
Outlook Taskbar Notifier is an open source software tool that you can use to get count of unread emails in Outlook. Follow the steps below carefully to generate the notification icon for an Outlook folder.
- Download the ZIP file of Outlook Taskbar Notifier from here and then extract it somewhere safe.
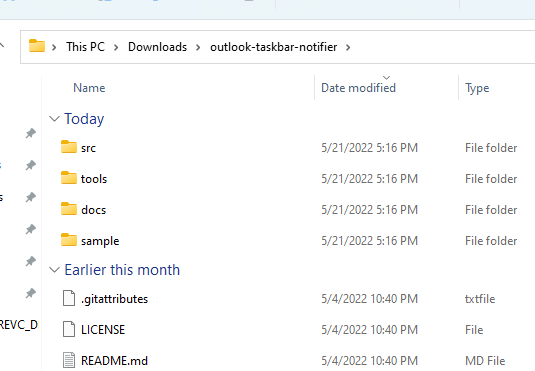
- In the extracted archive, go to the tools folder and then run the list_outlook_folders.bat file by double clicking it. It will generate list of Outlook folders that it finds on your PC. Copy the path of the one you want to get notified for.
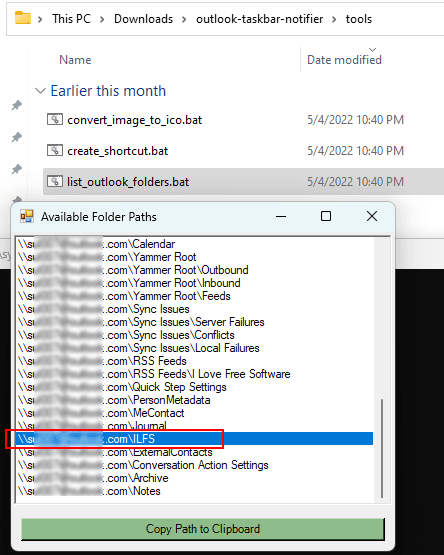
- Now, you go to the sample folder and then edit settings.ps1 using Notepad or any other text editor. Replace the path to the Outlook folder in the settings.ps1 file with the one that you copied in step 2.
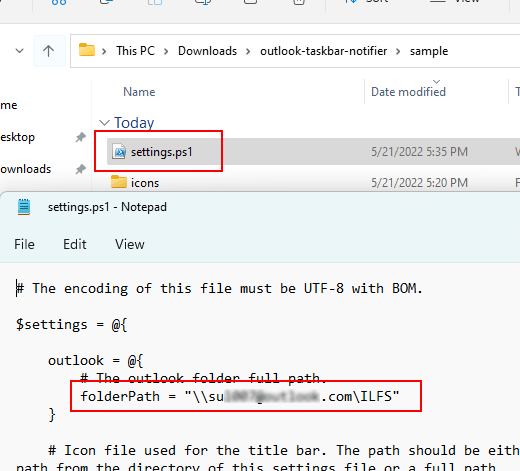
- Save changes to the settings.ps1 file and then exit.
- Go to the tools folder again and then double click on the create_shortcut.bat file. It will ask for the location of settings.ps1 file, so specify it.
- Next, it will ask for a path to save the generated shortcut(LNK) file. So, give it a name and then simply save it anywhere you like.
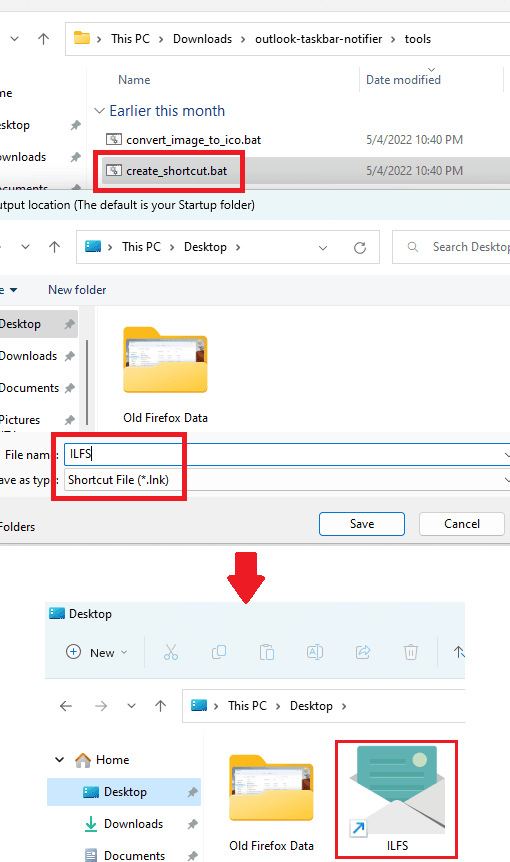
- Pin the generated shortcut file to the Taskbar. Just drag it to the Taskbar and then leave it there.
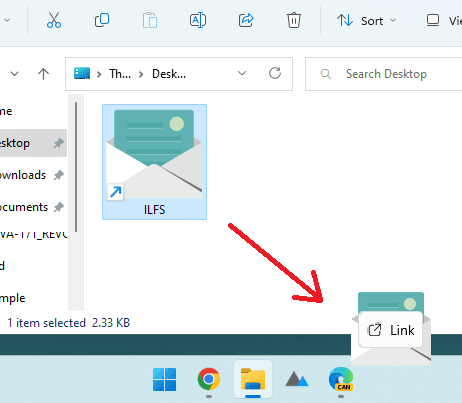
Now, when a new email arrives in the selected Outlook folder, it will show you the unread account as shown below.
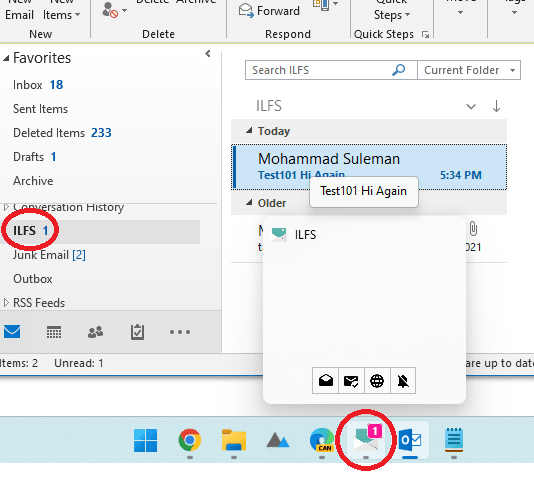
In this way, you can make use of this simple Outlook tool to create shortcut icon for Outlook folder to display unread email count. You can generate other shortcuts using the same process for different Outlook folder. It is very simple and straightforward.
Final thoughts:
Outlook does show the count for unread emails but for the overall mailbox. If you want to see unread count from specific mail folders only then you need to use this open source software here. Just use it and generate icons for different Outlook folders and then pin them to the Taskbar. After that, you will keep seeing the unread email account. It works on Windows 10 and Windows 11 perfectly.