This tutorial talks about how to hide Taskbar permanently in Windows 10. TaskBar Hider is a free software that let’s you hide Windows Taskbar permanently. However, you can anytime unhide the Taskbar using a shortcut key (and again hide it with Shortcut key). It’s very tiny utility that you can also run through Command line. Additionally, you can also opt to run it automatically at Windows startup.
And the best part of this software is that it lets you click on Start button, even if the Taskbar is hidden!
Hiding Windows Taskbar from the desktop can be useful, if you want some extra space on your desktop or you think that it is not necessary to display it all the time. No matter what’s the reason behind hiding Taskbar from Windows desktop, you can always hide or unhide it using TaskBar Hider application with just a shortcut, set by you.

How to Hide Taskbar Permanently in Windows using TaskBar Hider ?
Before we get started with it, let me explain the difference between what this software does, and the Taskbar hide option that Windows natively provides. If you choose to hide Taskbar using Windows native option (by Right clicking on Taskbar > Settings > Automatically Hide Taskbar), then Windows hides Taskbar, but it also brings it back whenever your mouse hovers near the Taskbar area. There is no way to stop Taskbar from appearing again. That is what this software does. It keeps the Taskbar hidden until you decide to bring it back.
Hiding Taskbar from Windows desktop is very easy using TaskBar Hider. As it does not have much options in it, so you can easily learn to operate it without having any particular technical knowledge.
Follow these simple steps to hide Windows Taskbar using TaskBar Hider:
Step 1: Run it from the directory where you have downloaded it.
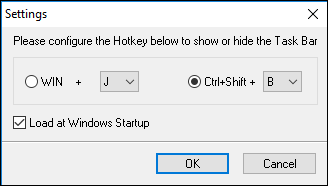
Step 2: Now, assign shortcut key that you want to use to hide/unhide Windows Taskbar. Here it gives you two options that are, set shortcut key combination using Win key or using Ctrl+Shift key.
Step 3: Now, click on OK button and you will see that the Taskbar will be removed from the desktop.
Apart from using the TaskBar Hider via User interface, you can also use it via set of certain commands that are listed below.
To use Taskbar Hider using Command line, first open Command prompt in the folder using Open Command Window here context menu option. Next, execute one of the following commands based on your choice.
-
- To hide Taskbar and exit the program:
TaskBarHider.exe -hide -exit - To show Taskbar and exit the program:
TaskBarHider.exe -show -exit
- To hide Taskbar and exit the program:
See the below screenshot:
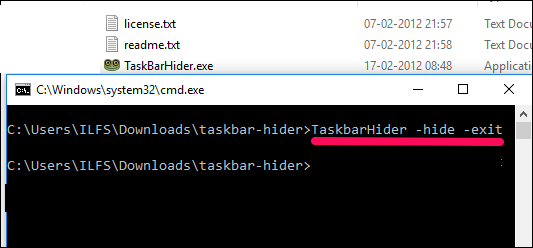
In this way, you can hide Taskbar permanently in Windows using TaskBar Hider. However, the Start menu is still accessible via Windows key of the keyboard and it is one of the great advantage of this freeware.
At this point, it will be wise enough to let you know that if you hide the Taskbar using TaskBar Hider in normal mode, then the free space that will be left on screen at the place of the Taskbar will not be accessible by other windows. That is, when you maximize any other window, you will notice that the space will not be occupied; an empty bar will appear below the window.
To remove the space left by the Taskbar and make it accessible to other windows you will have to enable the Automatically hide the Taskbar in desktop mode option in the Taskbar settings. In Windows 10, you can do it as shown in the following screenshot.
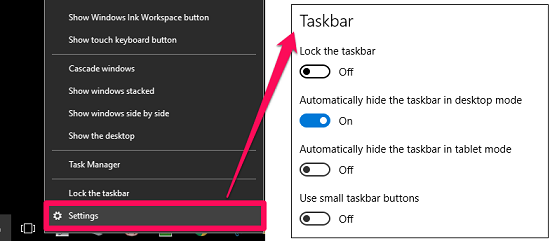
My Final Verdict
If you are looking for a way to hide Taskbar permanently in Windows, then you have come to the right place. You can use TaskBar Hider to do the same in a very efficient manner. I find it a very nice software that hides/uinhides the Taskbar permanently. You can give it try by downloading it from the link given below.