This article covers how to send emails using Google Sheets. You will be able to send personalized emails to each recipient with the help of Google Sheets. So, it works as mail merge. The email content and subject will remain as it is, but each recipient will receive the email with his/her first name. It saves a lot of time.
To send emails with the help of Google Sheets, I have added two free methods here. While the first method is an add-on for G-Suite, another method is a free extension that works directly from Gmail. Both methods need Google Sheets document because email addresses, first and last names of recipients are stored in Google Sheets document.
Let’s check both the methods one by one.
Method 1: Send Emails using Google Sheets using Free Mailmeteor Add-on
Mailmeteor is a free G-Suite add-on. It is one of my favorite methods to send emails using Google Sheets. The free plan is available to send 100 emails in a day which is good for personal use. The benefit of this add-on is it also lets you preview the email before sending it. Also, you can check how many people opened the email with its email tracking feature.
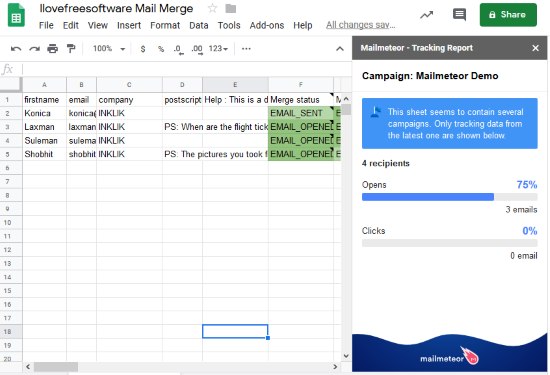
There will be a demo sheet that can be used for adding email addresses of your choice. Or else, you can simply create a custom template from the scratch. To use this add-on:
- Install it and demo Google Sheets document will be opened. Or else, you can manually open a new document.
- Launch pop-up of this mail merge using Add-ons menu.
- The pop-up lets you add the demo sheet with sample email addresses, name, merge script (or email content) and merge status (email sent, opened, etc.). If you are not interested in demo sheet, then you can add email addresses and other details manually. The pop-up also lets you create own template with email subject and content.
- When email addresses and template is ready, you can send the personalized email.
- You can also open sidebar of this Mailmeteor add-on using Add-ons menu to use email tracking feature. The tracking feature only provides how many recipients opened the email and clicks for email, but the feature is good.
We’ve also covered a detailed review of this add-on separately.
Method 2: Send Emails using Google Sheets with GMass Chrome Extension
If you don’t have G-Suite account, then you should try GMass Chrome extension. This extension works directly from your Gmail account. You can connect a Google Sheets document and then use the Compose window of Gmail to send personalized messages. It also lets you send follow-up emails which is a unique feature.
In the free plan, you can send 50 messages in a day. The limit is a bit low but it is a good option to send emails using Google Sheets.
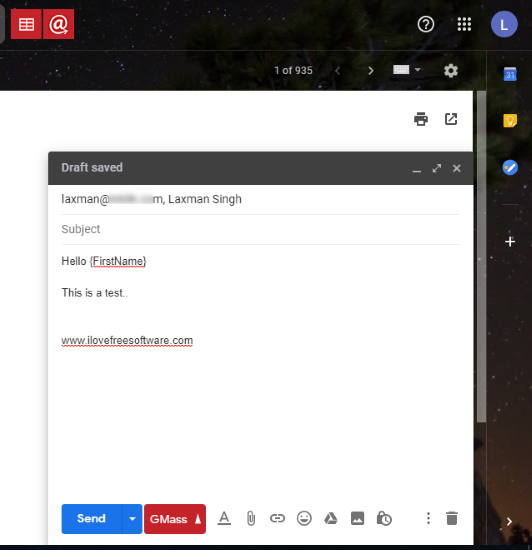
The steps are as follows:
- First of all, create a new Google Sheets documents. Add columns like First Name, Last Name, Email Addresses, etc., in the header row of that document. Give a name to your document.
- Install this extension and open your Gmail account.
- Just next to the search bar of Gmail, you will see two icons, as visible in the screenshot above. The first icon helps to connect Google Sheets so that you can send personalized emails to recipients and the second icon lets you send follow up emails. Use the first icon and a pop-up will open. Now you can select that spreadsheet that you created for email addresses.
- When Google Sheets is connected, Compose Mail window will open automatically, and it will add email addresses from Google Sheets automatically in the recipients’ addresses.
- In Compose mail window, you will see GMass button (along with a ‘GMass Settings‘ icon), just next to the Send button. Use that GMass Settings icon and then you can select the First Name as personalizing variable. As soon as you select that variable, copy it to clipboard and paste it in Subject or Email body content. This will send an email with the first names of recipients.
- When you have done all this, simply use GMass button and it will do the magic.
It will send personalized messages to recipients.
The Conclusion:
These are two handy and easy to use methods to send emails using Google Sheets. Those who are using G-Suite and want to send 100 emails in 24 hours time period, the first method is good. Others can go with the second method.