Have you ever wondered how you could create multiple highlights on any web page and access them later at the next visit or share their Links with your friends and team members. Well, ‘Save Link to Highlight’, a Google Chrome Extension offered by Copylink.to does exactly the same.
In this article we will be detailing the steps for the above as well as some handy additional features that are offered by ‘Save Link to Highlight’.
1. Navigate to ‘Save Link to Highlight’ Extension using the link that we have provided and download and install it.
2. Select any text on a web page, press the right mouse button and click on ‘Select Link to Highlight’. The selected text will be highlighted and a link to the highlighted text will be saved locally by the Extension.
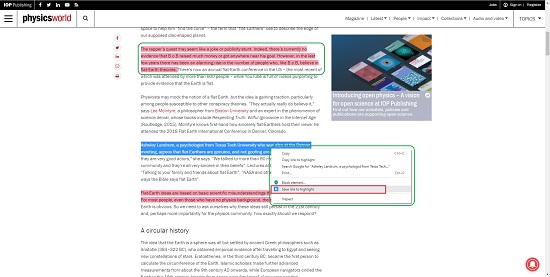
3. Repeat the above procedure and mark and save as many highlights as you require. All the saved highlights on the webpages will be available when you navigate to the page once again.
4. To View and Share your Highlights with others using Links (URLs), click on the Extensions icon to the right of the Chrome Address bar and then click on Save Link to Highlight.
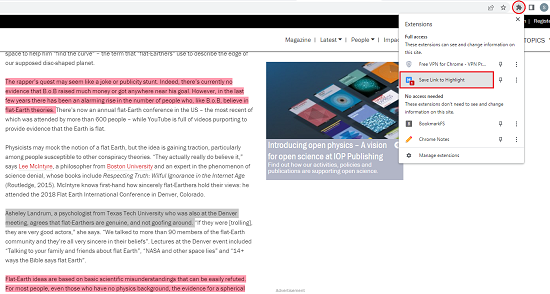
5. To Share the highlights with whomsoever you wish, click on ‘Copy Link’ and send it across to others.
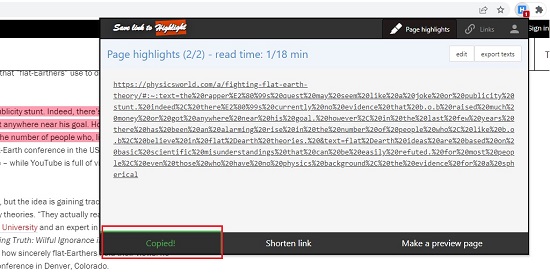
6. The Links (URLs) are quite lengthy since the saved highlights are embedded in them. To shorten the Links, click on ‘Shorten Link’ and you will get a URL that is roughly 95% smaller.
7. To Export your page highlights along with the base URL in a plain text bulleted form, click on the ‘Export Texts’ button and then click on ‘Copy’. You can now paste them in your Documents, Blogs, Emails and more.
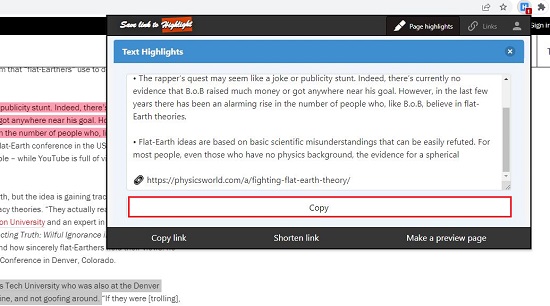
8. To view all the Highlights in the current webpage, click on the ‘Links’ tab in the Extension. By default, only one Highlight from the page will be displayed. You can click on ‘Show more highlights’ to display all the highlights from the present webpage. Additionally, you can use the drop-down at the top right to change the sorting order of the Highlights.
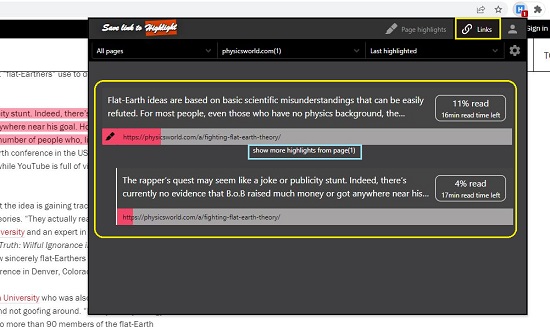
9. By default, only the Highlights from the current webpage will be displayed in the Extension window. You can click on the drop-down at the top (see attached screenshot) and select the webpage whose Highlights you wish to display.
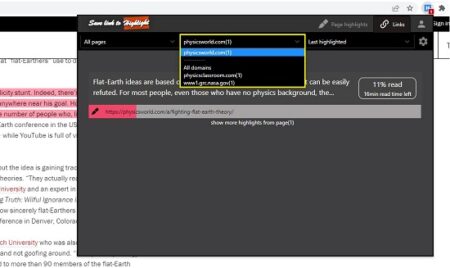
Closing Thought:
This is a nice Chrome extension to make multiple highlights on any web page and access them later at the next visit or share their Links with your friends and team members.