This tutorial demonstrates how to log Android notifications to Google Sheets. After going through this post, you will be able to log all the Android notifications to Google Sheets with ease. By default, Android phones don’t have any direct option to log notifications to Google Sheets. But, if you’re looking for a way to log Android notifications to Google Sheets, then you would be glad to know that there is actually a way using which you can now do the same.
Actually, the method of logging Android notifications to Google Sheets is divided into 2 different parts. In the first part, we will forward Android notifications to Gmail using “MacroDroid“. In the second part, you need to move these notifications from Gmail to Google Sheets using the automated task service “IFTTT“. You can also choose to log notifications from certain apps only, or notifications that have certain text.
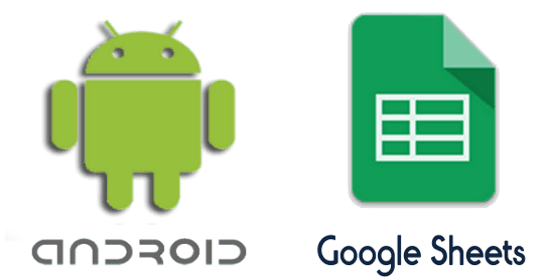
How to Log Android Notifications to Google Sheets:
Step 1: To get started, you have to proceed with the first part of the method which will help you forward Android notifications to your Gmail. This can be done by creating a task or Macro using “MacroDroid“. The task will automatically run each time you get a notification on your Android phone and the notification will be sent to Gmail instantly. To know how to use MacroDroid for getting Android notifications on Gmail, simply go through this tutorial. It will be a good idea to create a separate label for these emails in Gmail.
Step 2: After you’re all set with the first part of the method, Android notifications will be sent automatically to Gmail by MacroDroid. Now, comes the second part of the method, where you have to move these Android notifications from Gmail to Google Sheets. This can actually be done using the automated task service “IFTTT”. Go to “IFTTT” website and then click on the “New Applet” option to create an automated task. This automated task will help you log all the Android notifications received on Gmail to Google Sheets. To create the automated task, simply click on the “This” button and select the trigger service as “Gmail”.
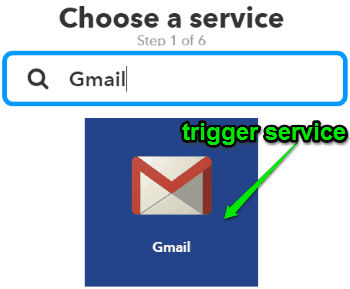
Step 3: As soon as you do that, you need to select the trigger named, “Any Email in Inbox” or “New Email in Inbox Labeled” if you have created a separate label for the Android notifications in the first part. Let’s say you have created a separate label in the Step 1, then after selecting the “New Email in Inbox Labeled” trigger it will ask you to type the name of the label.
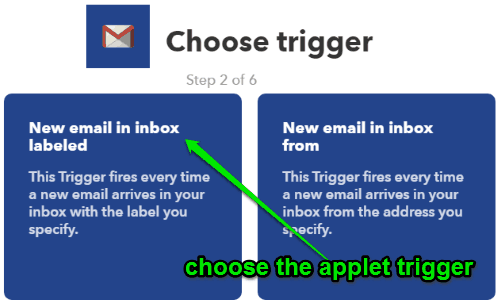
Step 4: When you’re done with the trigger, you will be prompted to select an action service where you need to select “Google Drive”. After selecting “Google Drive”, simply choose the action as “Add Row to Spreadsheet” from the list of actions.
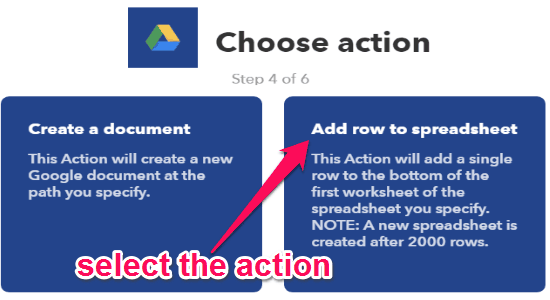
Step 5: Then you need to simply enter the name of the Google Sheet to which you want to log the Android notifications and define the folder path of the Google Sheet. Once you do that, it will ask you to specify the email elements such as ReceivedAt, FromAddress Subject, BodyPlain, Label, etc. which will be added to the Google Sheets.
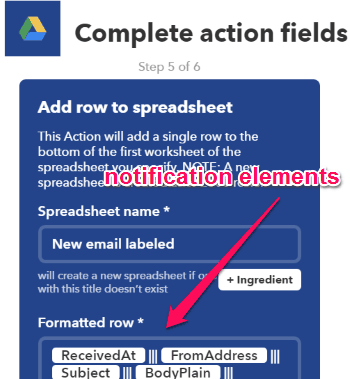
Step 6: After you’re done with setting up the trigger and an action in response, simply save and activate the IFTTT applet. Now, all the notifications which you get from different apps on Android will be automatically logged to Google Sheet. In the Step 1, you can configure specific apps from which you want to log notifications. In that case, only those notifications will be added to Google Sheets.
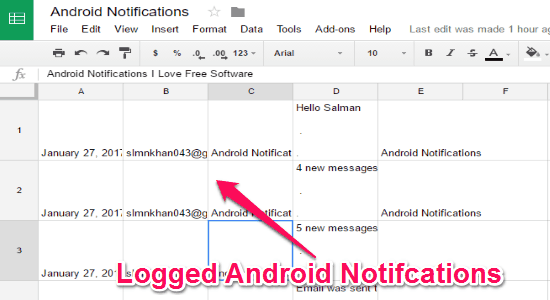
From here on, whenever you get a new notification, it will be added as a new row in the same Google Sheet.
My Final Verdict:
If you’re looking for a simple solution to log all your Android notifications to Google Sheets, then go ahead and follow the steps explained in this tutorial to do the same. After using “MacroDroid” and “IFTTT”, I was able to easily forward all the Android notifications to Gmail and then move them automatically to Google Sheets.
I hope you like this tutorial.