This tutorial covers how to change location of Downloads folder in Windows 10. Like other folders, you can’t cut and paste Downloads folder to some other location or hard drive. Still, there is a simple way to move Downloads folder from default location (“C:\Users\PCName\Downloads“) to a new destination on your hard drive. After that, whatever you will download, it will save to new download location.
To move Downloads folder in Windows 10, you can use its Properties window. This step by step tutorial will help you how to do that. Also, before you change the location of Downloads folder, you can also select if you want to move already saved downloaded items to new destination.
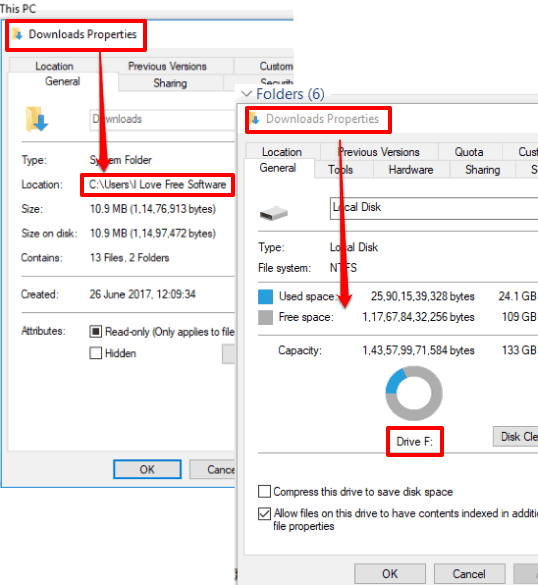
As you can see in the screenshot above, Downloads folder is moved from ‘C’ drive to ‘F’ drive.
How To Change Location of Downloads Folder In Windows 10?
Step 1: Press ‘Windows logo key + E‘ to open File Explorer window.
Step 2: Click on This PC visible in the navigation pane. After that, you will see “Downloads” folder. Right-click that folder and tap on Properties available in right-click menu.
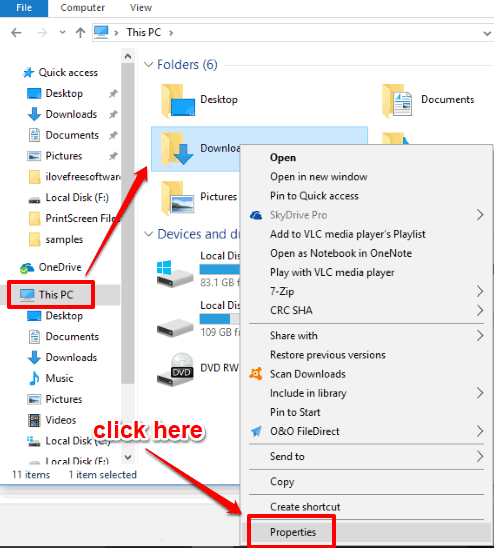
Alternatively, you can also select Downloads visible in Quick Access in the navigation pane. After that, you can right-click on an empty area under Downloads folder and use Properties option.
Step 3: When Downloads Properties is opened, you will see multiple tabs. Switch to ‘Location‘ tab and then click on the ‘Move‘ tab. Now you can select the destination folder or new location for Downloads folder.
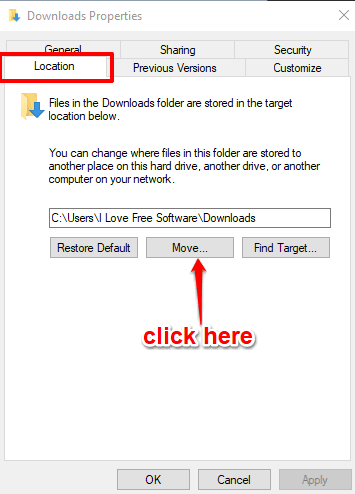
Step 4: Click on Apply button and a pop-up will open. This pop-up helps to confirm if you want to move already downloaded items to the new location. Select ‘Yes’ to move already downloaded items to new location or press ‘No’ to keep downloaded items to the old location.
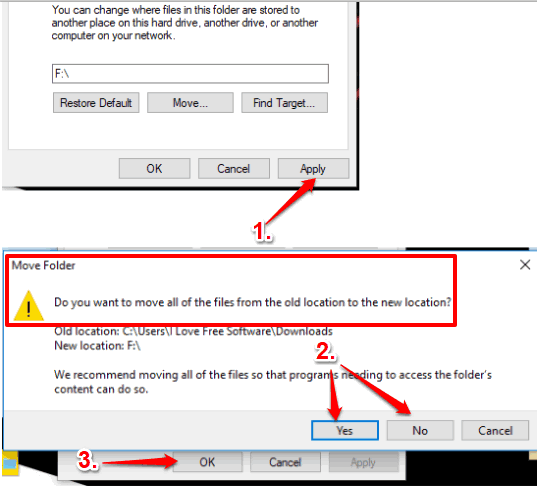
When you have done this, click OK button.
That’s all you have to do. Now new location for Downloads folder is selected. Whenever you will download some item, it will automatically be saved to new Downloads folder.
Step 5: When you want to restore Downloads folder to previous or default location, access Location tab in Downloads Properties window, then click on “Restore Default” button. It will open a confirmation pop-up to help you select if you want to move downloaded items to old location.
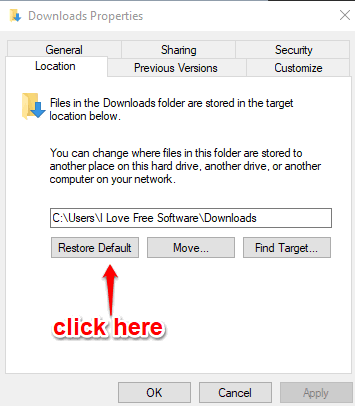
This way you can move Downloads folder back to the default location.
Some other interesting tutorials for you: How To Automatically Delete Files In Downloads Folder In Windows 10 and How To Change Location of Desktop Folder In Windows 10.
The Verdict:
Moving Downloads folder to a new location in Windows 10 can help you in many cases. For example, when ‘C’ drive space is low or you are going to format C drive to install new Windows. In such cases, changing the Downloads folder location would be helpful.