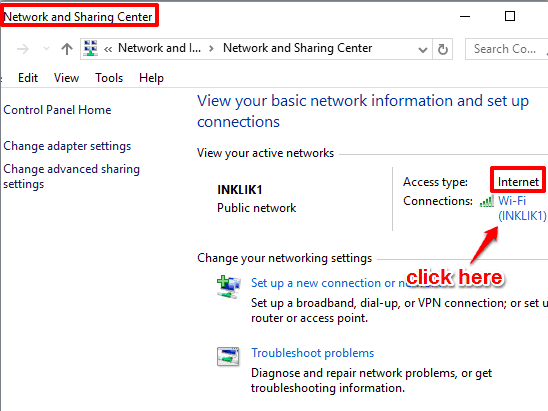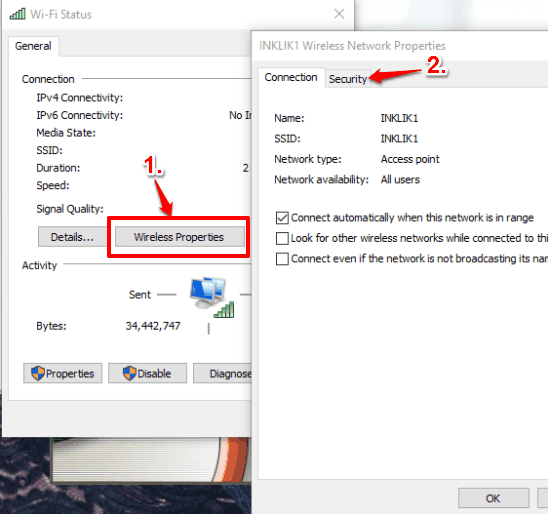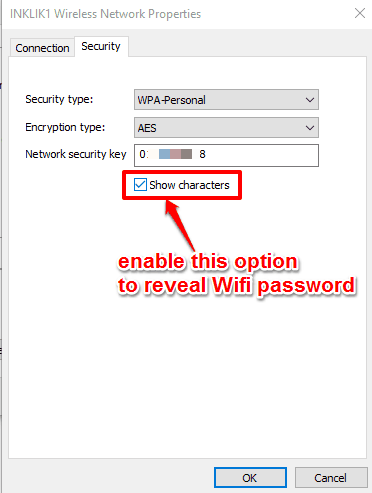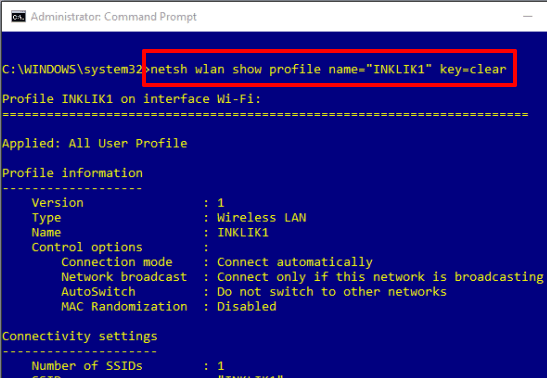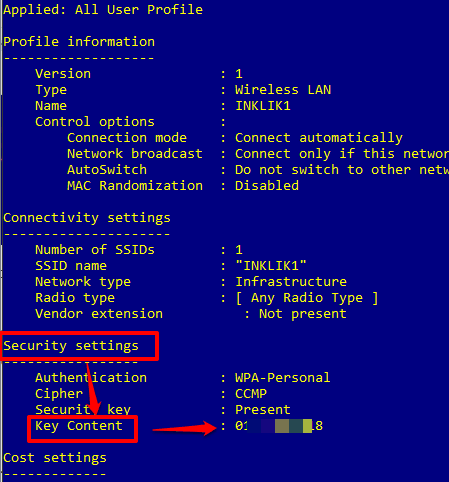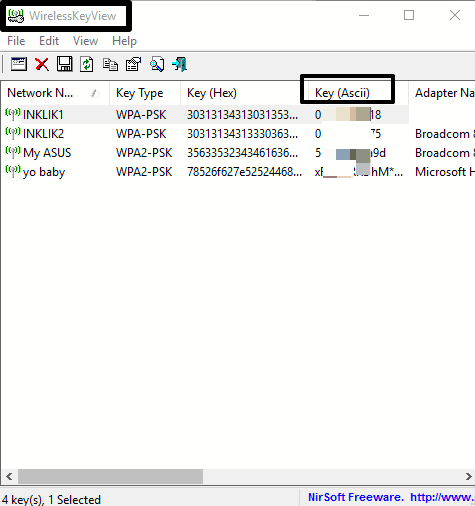This tutorial explains how to view Wifi password on your Windows 10 PC.
I have covered multiple ways in this tutorial to easily view the password of any Wifi network you are connected to. I have covered a manual method, take the help of Command Prompt window and used a third-party software to see the password Wifi on Windows 10 PC. These are the simpler (if not simplest) methods and you can choose any method you like.
Let’s start with the first method to see Wifi password in Windows 10 PC.
View Windows 10 Wifi Password via Network and Sharing Center:
Step 1: The very first step is to access the “Network and Sharing Center” window on your Windows 10 PC. You can either right-click on the Wifi icon available in the system tray or type ‘network and sharing’ in the Search box to open that window.
Step 2: Network and Sharing Center window will show the active Wifi network with which you are currently connected. Click on the Wifi name, and Wi-Fi Status window will open.
Step 3: In Wi-Fi Status window, you need to click on Wireless Properties button. This will open Properties window for the current Wifi network. That window contains two tabs: Connection and Security. You have to access Security tab.
Step 4: Security tab stores the password (hidden behind bullets) of your Wifi network. Click on Show characters box and it will immediately reveal the password of Windows 10 Wifi.
Uncheck the same Show characters box to hide the password again.
We have also covered free Wifi hotspot scanners for Windows 10.
See Wifi Password on Windows 10 via Command Prompt:
Step 1: Run Command Prompt window with administrative privilege.
Step 2: Type the command: netsh wlan show profile name="profile name of your Wifi network" key=clear and execute it.
By the way, if you are curious about how I made the Command Prompt window colorful, then you can read this tutorial.
Step 3: The command will show the profile information of your Wifi network. Under Security settings section, you can see if Security key is present or not. If it is present, it will show the Key Content (i.e. your Wifi network password).
Free WirelessKeyView Software for Windows 10 To View Wifi Password:
A free and tiny software, named WirelessKeyView is also available, that helps you view Wifi password on Windows 10 PC. Apart from just showing the password for active Wifi, it shows the list of all Wifi connections along with their passwords. The software is portable and available in 64-bit and 32-bit versions.
Open the interface of this software and it will automatically show the names of all Wifi connections, passwords, encryption type, adapter name, etc. If you want, you can save the full list or select some networks and save as TXT file.
You may read its full review.
The Verdict:
If you ever forget Wifi password on Windows 10, then these methods are surely handy to recover it. WirelessKeyView software is the fastest method in this entire tutorial to view the passwords of Wifi network in Windows 10. However, if you don’t trust 3rd-party tools, then you can choose among any of the first two methods. I find the Command prompt method the simplest.