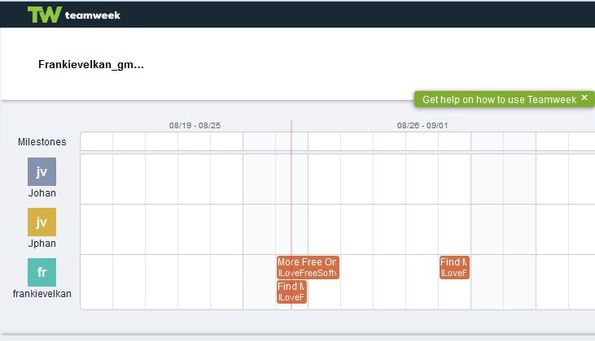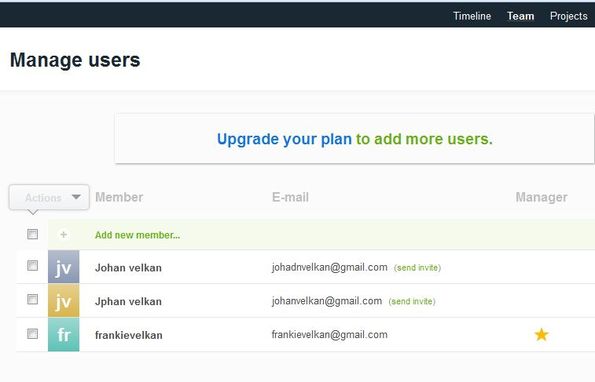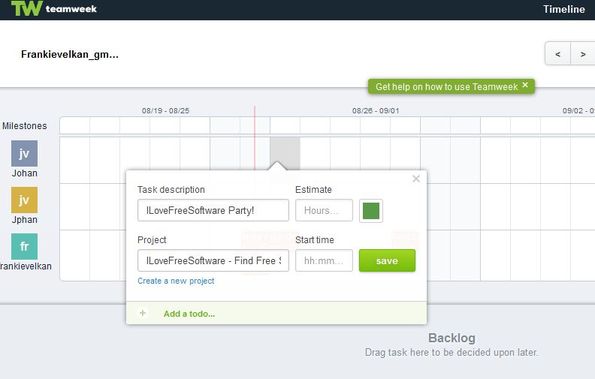TeamWeek is a free online team management software where you can manage projects on a weekly basis for teams of up to 5 members. After registering an account you get a linear calendar view for each of the members of your team where you can easily, via point-and-click, setup their weekly schedule. Each of the members of your team can be assigned to a different task and that way you manage the projects that you’re working on.
Image down below shows you what we meant when we said that this free online team management software has a linear calendar view. On the left you can also see that we have three team members who’s time we can manage (the three icons). Each of them has a long line that spans out to the right. That line by default represents 4 weeks and each of the rectangles is a day.
When you for example want to assign project tasks to a certain member of your team, you just need to click on one of those squares and an add task window will pop-up, where you can setup the task which that particular team member needs to complete. Orange markings on the linear view of the team member all the way at the bottom are some of the tasks that we’ve assigned to that team member.
Key features of TeamWeek are:
- Free and simple to setup: quickly and easily setup projects online
- Allows you to manage projects with teams of up to 5 members
- Has a graphical weekly linear view for schedules of team members
- Easily add project tasks by using the point and click method
- Exporting: created schedules can be exported to PDF and then printed
Similar software: Open Workbench, Gantt Project, dotProject.
Next to adding tasks to project list via point-and-click, you can also add them by clicking on Projects from the top right corner menu (which can’t be seen on the image above) and then selecting the project where tasks need to be added and selecting Add Task. Here’s a few pointers to help you get started.
How to manage teams and projects with TeamWeek: free online team management software
Register an account and login. In the top right corner you’re gonna see Team option. Click on it and setup your team.
New team members can be added by clicking on the Add new member button, which can be seen just above the list. Up to 5 members can be added, for more you’ will have to upgrade.
Once you’ve added team members, you can return back to the Timeline and from there simply click on one of the squares to add tasks for the team member to whom the selected timeline belongs. Your team members are gonna be notified about new tasks that have been added and they can start working on them.
Conclusion
TeamWeek makes it very easy to manage your team and projects. Tasks are very easy to assign and you don’t have to have any kind of special knowledge to setup everything. Register for free and see how it goes. Free to join.