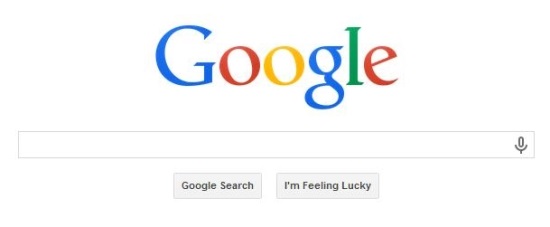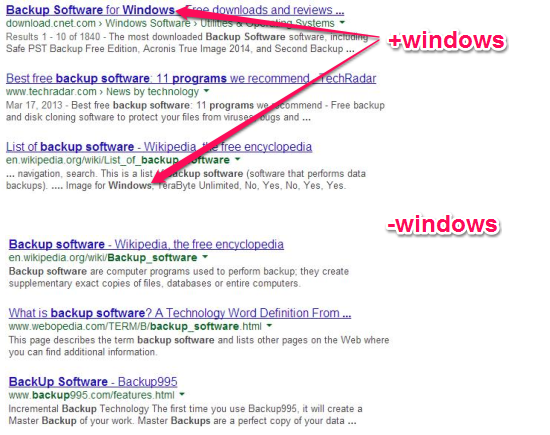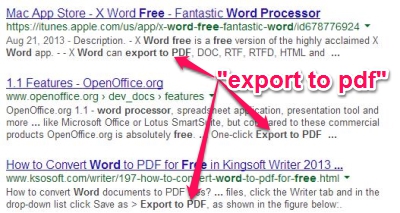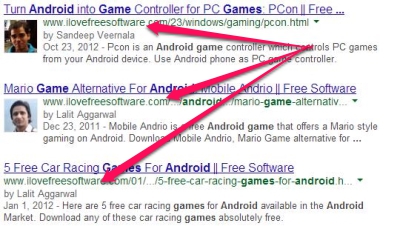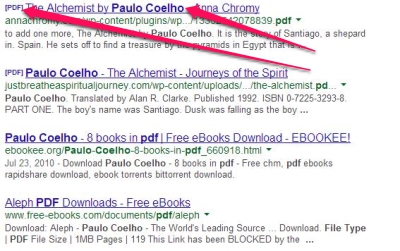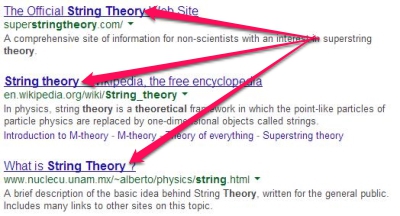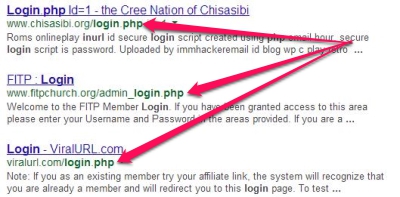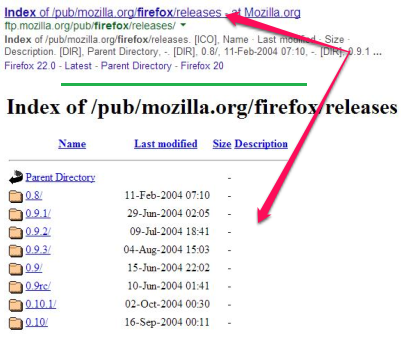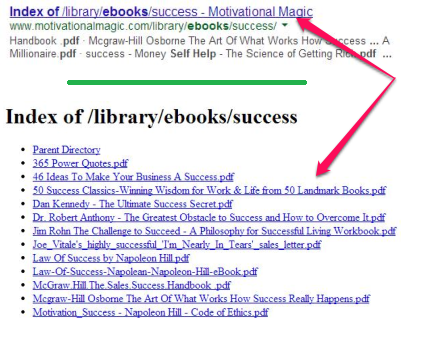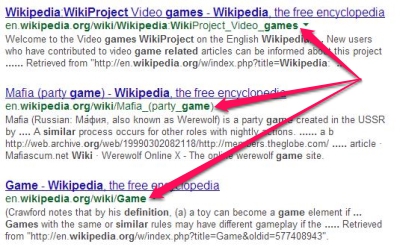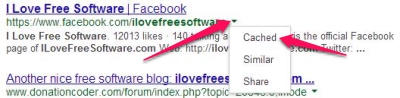This articles covers some advanced Google Search techniques that help you improve your search experience with Google and quickly find what you are looking for.
We use Google’s Search Engine may be a thousand times a day and completely rely on it to find everything we want to know. Whether it be a software we’re looking for, or a website that you heard about and not sure about the complete address for it, an informative article, a song or a movie for which we want to know more about, an Ebook you’re looking for or anything on this earth, and Google tries hard to bring you the best and the most relevant information to you.
I got to say that I love Google for what it can bring forth when it comes to finding information on the internet. I searched on Google to look for the size of the WWW (World Wide Web). There are more than 1.37 billion pages and I wasn’t really amazed at the gargantuan number. But we really don’t have to worry about it because our dear buddy Google takes care of finding the information the best way it can.
We know how to use Google and we would go head to head with anyone who has a different thought about what we think about using Google. However, sometimes we don’t find what we are really looking for and still get the feeling that the information is out there but you were not able explain it to Google about what you really wanted. So, we’re going to talk about some of the Google’s Advanced Search Technique to streamline the information and save time.
Advanced Google Search Techniques
When we carry out a basic search using Google, it ignores words like “how”, “when”, “the”, punctuation and it doesn’t matter the case (uppercase or lowercase) of the keyword you’re typing in. So you can get rid of the cases and any punctuation while searching for something and you can be more precise instead of being expressive.
What to include and what not to
If you want to tell Google to include a common word or a phrase in your search, you can use double quotes around the word or phrase. To exclude something from the result, you can use the ‘-‘. in front of the word.
Examples:
To search for backup softwares for windows:
backup software "windows"
To search for backup softwares excluding windows:
backup software -windows
Search for exact phrase
You can tell Google to get you pages with exact phrase. You can simply enclose the phrase in double quotations and Google would get you results with pages that has the exact phrase in the same order as you typed in.
Example:
To search for a free word processor that can export the document to PDF format:
free word processor "export to pdf"
Search for something on a specific site
You might want to restrict your search to only a specific website of your choice and don’t want to be bombarded with results from other pages. You can use the “site:” operator to achieve this. You would need to mention the site’s address or name to tell Google about it.
Example:
I would like to search for reviews on Android Games on our website: ilovefreesoftware.com. This is how we do it:
site:ilovefreesoftware.com Android Games
Isn’t this something useful? You could search for anything you want to know about from an informative website like wikipedia.com and refine and restrict your search only to Wikipedia.
Search for a specific file type
What if you’re looking for an Ebook from an author and you only want Google to search for books in PDF format. You can use the “filetype:” operator to get this done.
Example:
filetype:pdf Paulo Coelho
Search the Title of the page
The Title of the page appears in the Title Bar of your browser with which you recognize a page while you open multiple tabs. You can refine the with one of the Google’s advanced search techniques, to match the keyword you typed in with the one in the website’s title. You can use the “intitle:” operator to search for websites with the keyword appearing in the title.
Example:
I would like to know about “String theory” and it should appear in the title of the website and not just in the content of the website.
intitle:String Theory
Search in the URL
If you want to search for a term in the URL (Uniform Resource Locator; the words that appear in the address bar), you can use the “inurl:” operator. This can be used for even searching for a file’s name in the URL.
Example:
I am searching for a file name “login.php” in the URL
inurl:login.php
This would bring you all those pages with “login.php” in their URL.
Searching for Directory Listing
Directory Listing lets you view the website in a list instead of the graphics and images, typed content of the website. Directory listing is not available for all websites as it depends on the owner of the site to configure the web server to show directory listing. However, while searching for something, you can use the “index of” operator to search for website with Directory Listing.
Example:
I would like to get the directory listing of all websites with “Firefox”. I would do it like this:
index of Firefox
The “index of” operator can be combined with the “intitle” operator to search for files of a specific type.
Example:
If you want to search for e-book on a specific topic and file type, then use the operators like this:
"intitle:index of" Self Improvement Ebooks .pdf
Searching For Related Content
You can search for websites with content type similar to specific website. This is a nice feature to discuss while we’re talking about advanced search technique. You can use the “related:” operator with the website you want Google to compare with and get you the information.
Example:
related:en.wikipedia.org/wiki/Game
This would get all the pages from Wikipedia related to Games
Cached results
If you want Google to get you all the cached results for the website then you can use “cache:” operator followed by the website’s URL. This would bring all the cached (pages saved on Google) result to you related to the website. This is another useful technique to yank information from those website that are either not available anymore or the content has been changed. Google can get you the same old page if Google has that page in the cache.
Example:
cache:ilovefreesoftware.com
This would bring to you all the cached results for ilovefreesoftware.com. Alternatively, you can type in the keyword for which you want to view the results for, and click on the tiny down arrow that appears with each result shown on the page and choose the “Cached” option to view the cached result for that page.
Apart from some of these advanced search techniques that we talked about, Google has more to offer you. It can convert currency, get you the weather of a city, show you maps, solve mathematical equations for you too. Click here to know more.
Conclusion
Advanced search techniques that we discussed for Google can be used to streamline the information and get only what you are looking for and not scanning each page until you get the information. You can use these advanced search techniques to search for files (documents, music, videos etc. ) quickly instead of searching for it the traditional way. You can narrow down the search to a specific website and view the content related to the website, which is difficult to achieve while searching with the operators or using any other tool. Remembering these advanced search techniques would help you search effectively, saved time for you and polish your searching skills.
You might also be interested in this Chrome add-on to make search easier