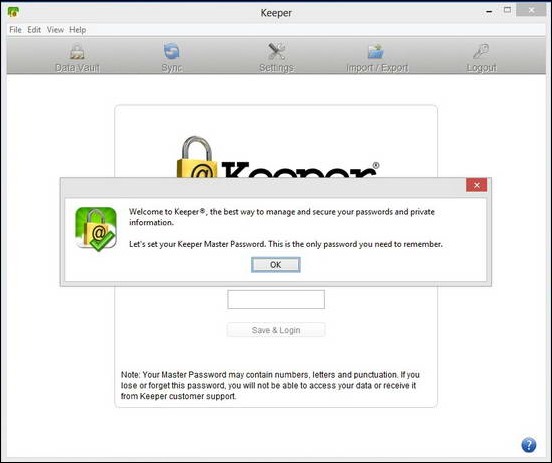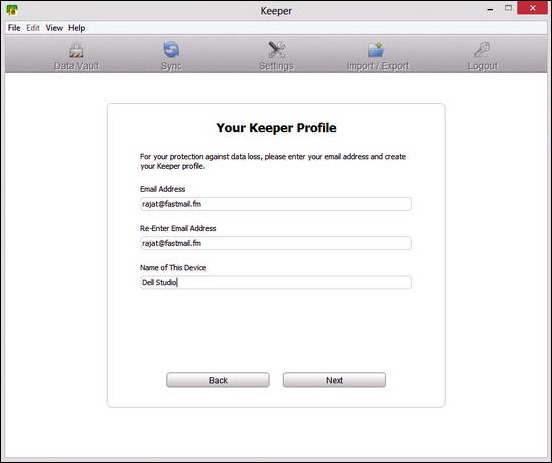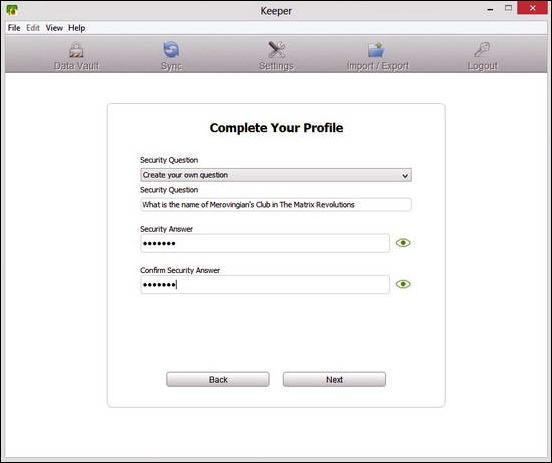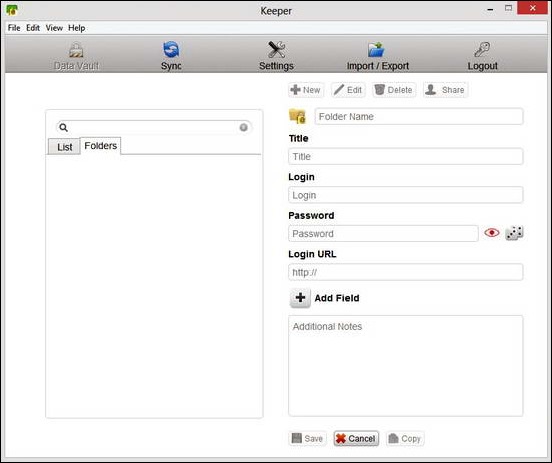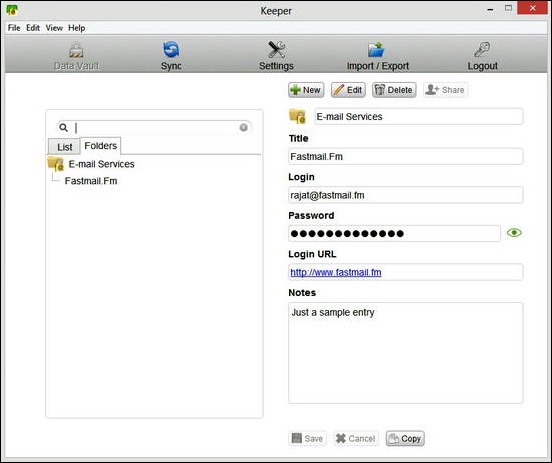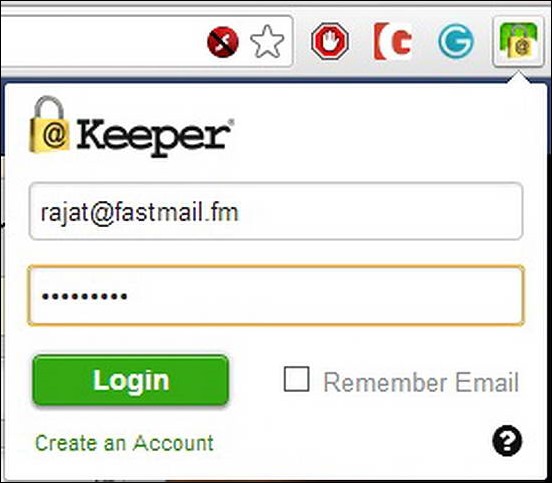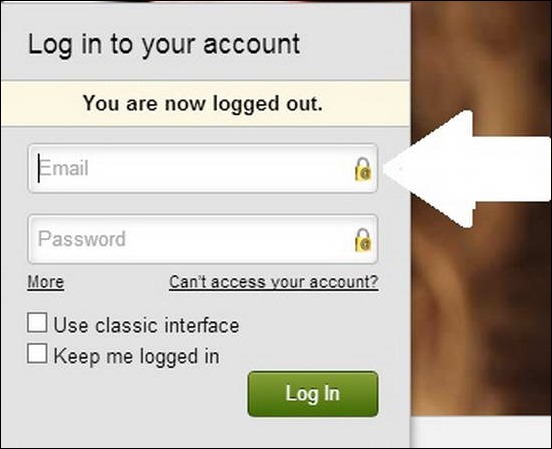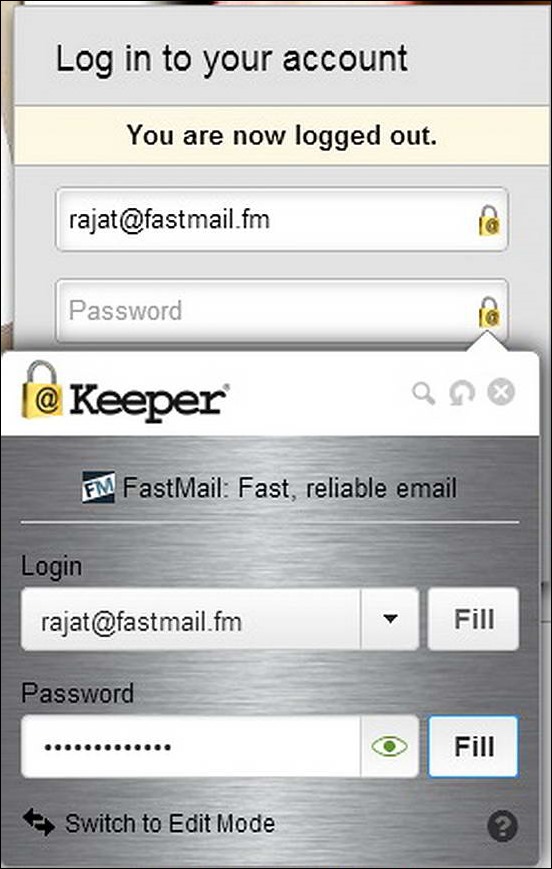I’m sure almost everyone of you would agree with me, when I say that most of us live two lives these days. One is our real, physical life, in which we go about doing our daily activities and interact with friends and foes, on a daily basis. The other life also kind of involves doing the same activities, but with one important difference. And that’s this life, or identity, should I say, resides online. In this life, we interact with each other through our smartphones, computers and the networks that they run on.
Obviously, people share a lot of our information with others while they’re online. It includes, but is not limited to photos, music, movies, documents and what not. And there’s one magic word phrase that gives them the access to all their stuff. It’s called “Password”.
With the growing number of online services we use these days, the number of passwords we have to remember is also growing. And certainly, there are far more better things to do in life than keep track of a gazillion passwords to your 5 email accounts, 2 Facebook accounts, 10 cloud storage services and so on. So how to get rid of this hassle of remembering passwords? Read on to find out.
Keeper: A great freeware (somewhat) password vault cum manager.
Keeper is a password manager and storage vault service that allows you to store your precious passwords securely on your local system. However, if you want to store and sync your passwords in the Keeper cloud so that they are available always, you can add as many passwords as you can, and keeper will encrypt everything before saving it securely in its vault.
Keeper is available for all major OS platforms, and all major browsers (as an extension). This review will mainly focus on the Windows version of Keeper desktop application. So without further ado, let’s get started.
Step 1: The installation is a pretty standard procedure. Here’s how the first screen that pops up post installation looks like.
As clarified by the above screenshot, the first screen asks you to set up a MASTER PASSWORD. This is the only password that you have to remember, so make sure to choose it wisely. This master password opens the vault that contains all the other passwords that a user may wish to save in it.
Step 2: The next step asks the user to create a keeper profile. This is to keep user data safe in case of data loss. Enter the desired information, and hit next.
Step 3: This screen prompts the user to set up a security question, as an additional layer of security for the account.
Step 4: And we’re in. The Main interface of Keeper is quite simplistic and straight forward. The top navigation bar consists of common options such as settings, logout etc. The major part of the UI is dominated by the list of added passwords to the left, and the fields to add related information to the right.
Step 5: Adding information to the vault is quite straightforward. You can create new records, as well as edit and delete the existing ones. Let’s fill up the fields and create a sample entry consisting of username, password and other relevant information to the Keeper vault.
That’s it. The entry has been saved to your Keeper profile, under the category folder: E-mail Services. You can create as many entries as you want, and use them to keep the myriad array of logins and passwords neatly organized into related categories. For example, the Categories can include: Online Shopping Portals, Forums etc.
Using Keeper browser extension(s) to fill up encrypted login credentials
Keeper’s default function as a locally encrypted data vault is all well and good. But it can also ease up the tedious task of having to type usernames and passwords on every website you visit. The following screenshots illustrate this procedure using Google Chrome’s extension as an example, although the process should be the same for all browsers.
Step 1: Install the extension for your browser from Keeper’s website, and login to your Keeper profile from the extension. You’ll have to enter your username and master password, followed by the Security Question’s answer.
Step 2: Once logged in, navigate to any website whose login credentials you’ve stored in your Keeper profile using the desktop Keeper Vault application. When this happens, you’ll see that a small lock icon will appear at the right end of each box that requires you to enter any login credential (username, password etc.)
Step 3: From here, the process is really simple. Just click on the lock icon in each field, and a drop down menu would ask your permission to populate the fields with your saved credentials. Just click “fill” and your credentials will be populated in the respective fields, giving you access to your account. Only this time, it would be without having you remember or type any passwords. Keeper takes care of that.
Keeper: Features Summarized
PROS:
- Store as many passwords and related information locally as you want.
- Everything conveniently accessible via a single master password.
- Optional 2 Factor Authentication.
- Easy filling up of login credentials using Browser extensions.
CONS:
- Passwords are stored only locally, and not synced across multiple devices.
- Cross device syncing requires a paid account, which cost $9.95 a year.
Conclusion
We share and store more personal information of ours these days than we ever have before. And Passwords are the only access keys to all that information of ours. This obviously means that passwords should be chosen wisely and never repeated between different services, but it also makes remembering them cumbersome. This is where Password Management applications like Keeper come into play. They store and save all your passwords securely, requiring that you remember only one. This way, these applications do the cumbersome job of remembering and filling up a ton of secret phrases, so that the users can focus on (remembering) more important things than an endless list of passwords.
What do you guys think about applications like Keeper? Do you find them worthwhile? Let me know in the comments below.
See also: 6 Best Password Managers