This tutorial explains how to backup and restore wireless network profiles in Windows 10. All the information of a wireless network profile, such as network name (or SSID), password, connection type, authentication type (WPAPSK, None, etc.), connection mode, etc., can be backed up easily as XML file. For this, you need to use elevated Command Prompt and then execute some simple commands. You can use commands to backup a specific WiFi network profile with and without password, backup all network profiles with and without passwords, backup wireless network profile of all interfaces or a specific interface. All these are covered as separate sections in this tutorial.
You can also select the output folder where XML files will be stored. Later, when you want to restore a particular wireless network profile, you can do this with a simple command. Although you can access Network & Interface menu of Settings app of Windows 10 and copy wireless network profile information, but that lets you copy information of only the connected WiFi network. Also, the copied information doesn’t contain network key. Therefore, this command line method is better to backup and restore WiFi network profiles with different parameters.
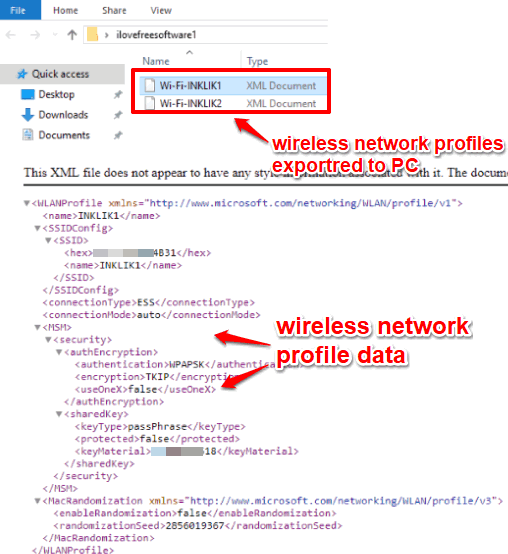
In the screenshot above, you can see two wireless network profiles are backed up as XML files, and information related to a particular network profile is visible.
How To Backup and Restore Wireless Network Profiles In Windows 10?
The two steps mentioned below are same for all kinds of backups. That means whether you want to backup a specific profile with or without passwords or backup all WiFi network profiles with or without password, these two steps will remain the same. So let’s first see these steps.
Step 1: Use Search box and type cmd. It will show Command Prompt in search result. Right-click on Command Prompt option and then select ‘Run as administrator‘. This will launch Command Prompt with admin rights.
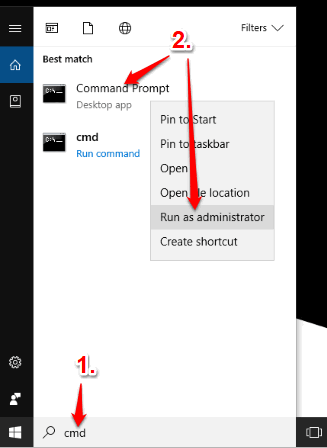
Step 2: Now you can check how many wireless network profiles are available on all interfaces. For this, type “netsh wlan show profiles“, and press enter. This will help you see the available network profiles on each interface. If there is only one interface, then it will show network profiles of that interface only.
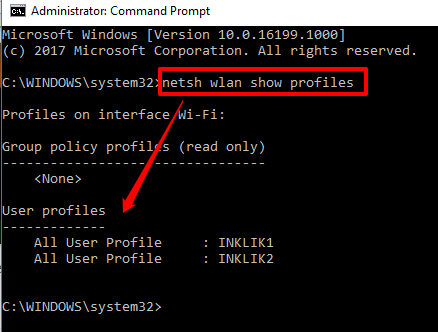
Now let’s see how you can backup wireless network profiles with different parameters.
1. Backup A Specific WiFi Network Profile Without Password On A Specific Interface:
To backup only one wireless network profile without network password for a specific network interface, you command would be like this: netsh wlan export profile "networkprofilename" interface="networkinterfacename" folder="outputfolderpath". Here, in networkinterfacename, you should enter Wi-Fi or other interface name and in outputfolderpath, enter the path of folder where output file will be saved.
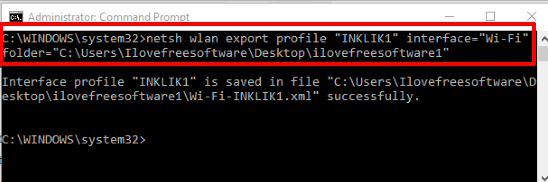
Execute the command and WiFi network profile of that particular interface will be saved as XML file to the destination folder. It will be saved without password.
2. Backup A Specific WiFi Network Profile With Password On All Interfaces:
This time we need to backup a specific wireless network profile, but with network password, and on all interfaces. So the command would be: netsh wlan export profile "enter profile name here" key=clear folder="output folder path".
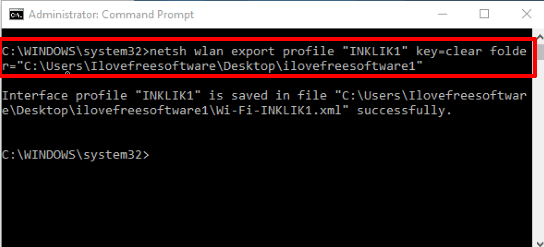
3. Backup All Wireless Network Profiles Without Passwords On A Specific Interface:
This section helps to backup all the wireless network profiles available on a particular interface, but network passwords are not saved in the output XML files.
Your command would be: netsh wlan export profile interface="enter interface name here" folder="output folder path".
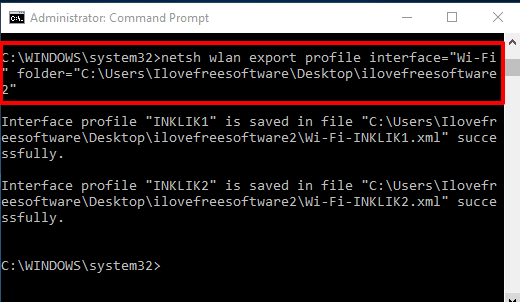
4. Backup All Wireless Network Profiles With Passwords On All Interfaces:
Using this command, you will be able to backup all your wireless network profiles available on all interfaces. The output XML files will also contain network passwords. For this, enter command “netsh wlan export profile key=clear folder=outputfolderpath“. Here key=clear is used to add network keys/passwords in output files.
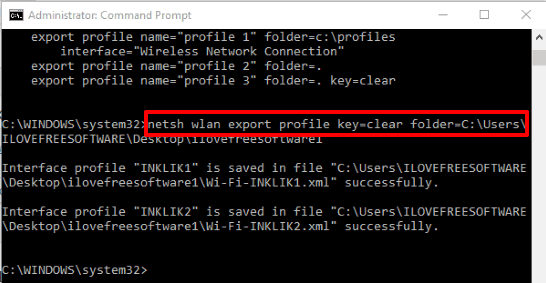
Execute the command and all WiFi network profiles are saved as separate XML files in output folder.
Restore A Wireless Network Profile:
Restoring a wireless network profile is pretty simple, but only one profile can be restored at a time. Same command is used to restore the wireless profile, with or without password.
Your command would be: netsh wlan add profile filename=”source path of backed up wireless network profile”.
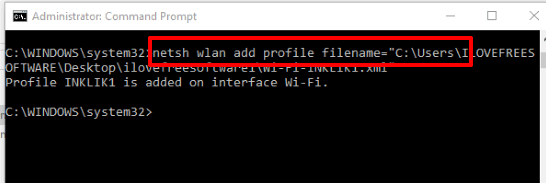
Execute the command and that particular network profile will be restored.
You may also try 4 Free Network Packet Sniffer Software For Windows 10.