This tutorial explains how to disable picture password in Windows 10. There is an option under Settings app and Sign-in options menu that you can set a Picture password to login to your Windows 10 PC. But if you don’t use this feature and don’t want anyone else to set picture password in Windows 10 PC, then you can disable Picture Password option in Windows 10. There are two methods that can help you disable picture password in Windows 10 without using any third-party application.
In the screenshot below, you can see that earlier picture password feature was enabled, but later that feature is disabled on my Windows 10 PC. To turn off picture password feature in Windows 10, you can use Registry and GPO (Group Policy window) methods. Both methods with step by step process are covered here.
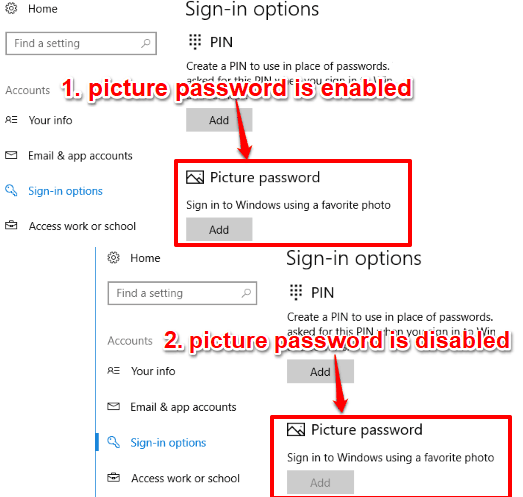
Let’s see the first method.
Method 1: How To Disable Picture Password In Windows 10 Using Group Policy Window
Before trying this method, do note Group Policy window (GPO) is not present in Home edition of Windows 10. So you can either use some trick to install Group Policy in Home edition or use the Registry Editor method explained below this method.
Step 1: Use the hotkey “Win+R”. It will open ‘Run’ window. In that window, type “gpedit.msc“, and then click on the OK button. It will open GPO window.
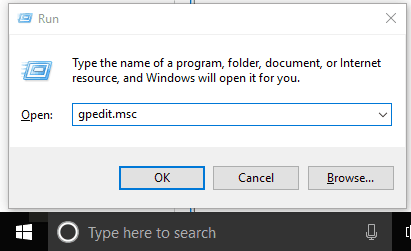
Step 2: In GPO, find “Logon” folder. For accessing this folder, use this path: “Computer Configuration” → then expand “Administrative Templates” → explore the “System” folder → and there you will see “Logon” folder.

Step 3: Logon folder includes many options. Look for “Turn off picture password sign-in” option. See the above screenshot. Double-tap that option.
Step 4: “Turn off picture password sign-in” window will be visible. There you will see a Not Configured, Enabled, and Disabled option. For disabling picture password, you have to use “Enabled” option. So select that option and then save new setting.
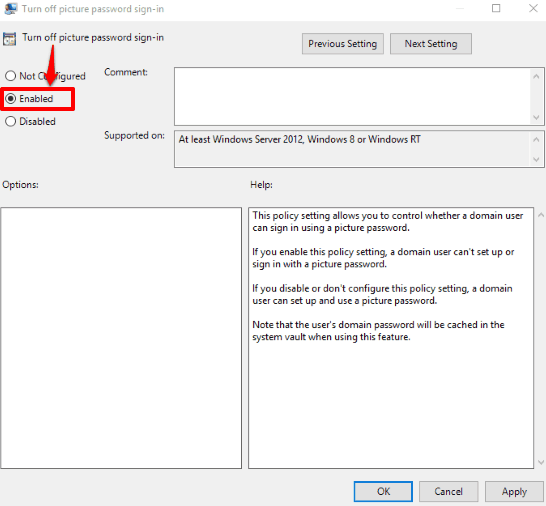
The changes are applied immediately. You can access Sign-in options menu in Settings app and you will see that Add button is disabled for Picture Password option. That means you can’t use Picture Password in your Windows 10 PC.
Step 5: When you have to re-enable Picture Password option in Windows 10, you can select Disabled/Not Configured option in Turn off picture sign-in window and save this new change.
After that, you can set any picture as login password for your Windows 10 PC.
Method 2: How To Disable Picture Password In Windows 10 Using Regedit (Registry Editor)
Step 1: Like GPO window, you can use Run box (Win+R) to access Regedit (Registry Editor). Type regedit in Run box and it will help you start Registry Editor window.
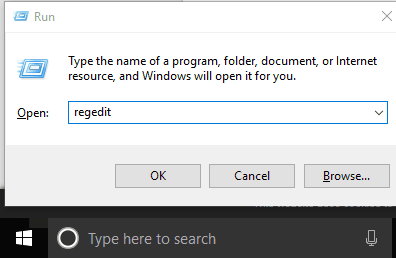
Step 2: Now expand the Regedit window to access “System” registry key. For accessing System key, use this path: “HKEY_LOCAL_MACHINE” → then look for “SOFTWARE” key and expand it → expand “Policies” key → double-click “Microsoft” key → then double-click the “Windows” key → and finally you can access “System” registry key.
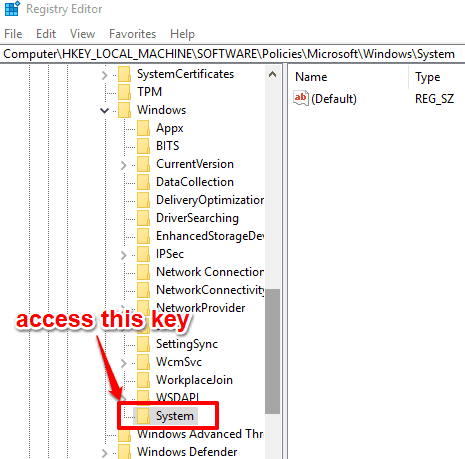
Step 3: In System key, you will find a “BlockDomainPicturePassword” DWORD value. It will be visible on the right side. If this DWORD value is not available, you can create it by yourself. Access right-click context menu, then use “New“, and tap the “DWORD (32-bit) Value“. After that, rename the new DWORD as “BlockDomainPicturePassword“.
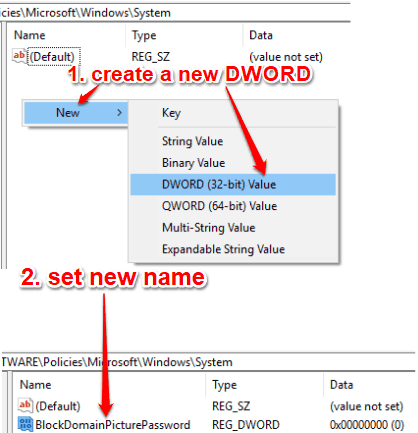
Step 4: This is a final step to disable picture password in Windows 10. Double-tap the BlockDomainPicturePassword DWORD value and in Value data box, add ‘1‘. Save this value and then restart File Explorer.
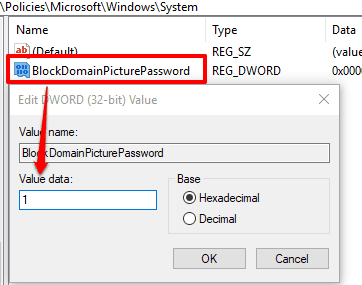
This will disable Picture Password in Windows 10.
To enable the option to set Picture Password in Windows 10 PC again, you can add ‘0‘ in Value data box of the same DWORD value, save this change, and restart File Explorer.
You may also check How to Hide User Accounts on Windows 10 Login Screen and How To Set Total Number of Failed Login Attempts In Windows 10.
The Verdict:
Picture Password is a good feature in Windows 10 as it ensures a good protection for your user account. But in case you don’t want that feature, you can easily disable it. No one will be able to set a picture as user login password after applying this trick. I find GPO method better as it is simpler than Registry Editor method. Still, both methods are effective and you can use any method you like.