This tutorial explains how to turn off automatic update for Maps in Windows 10. You might already know that Windows 10 automatically checks for updates available for downloaded maps and download those updates. However, when you have downloaded different maps for offline view and automatic update for maps is turned on, then it can consume a lot of data. Although maps are not updated when using metered connection in Windows 10, but if a connection is not set as metered connection, then all the updates are downloaded for maps automatically. To stop this, I have covered 2 different options in this tutorial.
You can use Windows 10 Settings and Group Policy Editor to turn off automatic map updates. This will save your data, which otherwise can get wasted because of automatic map updates.
Let’s see the first method.
Method 1: How To Turn Off Automatic Map Update In Windows 10 Using Settings
This is a pretty simple method and my favorite one.
Step 1: Open Settings window of Windows 10 and click on Devices menu.
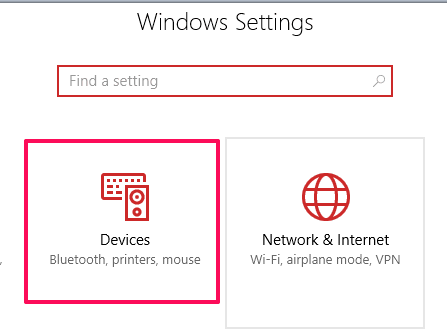
Step 2: Multiple options will visible on the left side. You need to scroll down and click on Offline maps. Now you will see different options at the right side. Among these options, you need to find Map Updates section. Under this section, you will see that Automatically update maps option is turned on. This is the option you need to turn off.
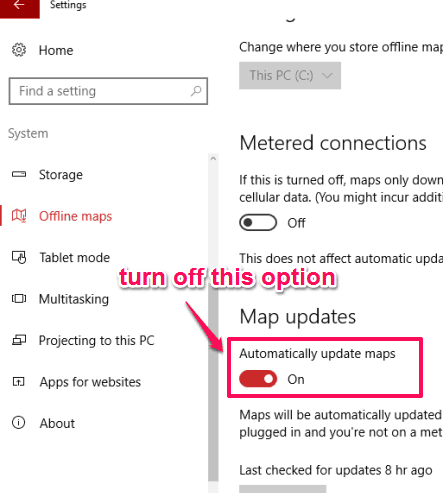
That’s it! Now the automatic updates of maps are turned off. You can turn on the same option when you want to receive updates for offline maps.
Method 2: Turn Off Automatic Updates of Maps In Windows 10 Using The Local Group Policy Editor
Those who are running Home or Starter editions of Windows 10, they can’t use this method because Group Policy is not available there. However, if you are running Enterprise, Pro, or some other edition, you can use this method.
Step 1: Open the Group Policy Editor of Windows 10. You can type “group policy” in the Search box or type “gpedit.msc” in Run box to open Group Policy editor.
Step 2: Now you need to access Maps folder. Its location is: Computer Configuration→ Administrative Templates→ Windows Components→ Maps.
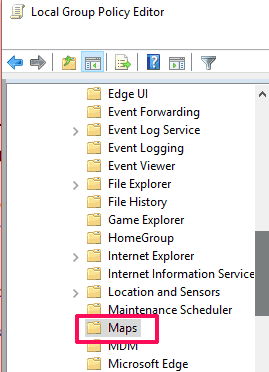
Step 3: At the right side, you will see “Turn off Automatic Download and Update of Map Data” option. Double-click that option.
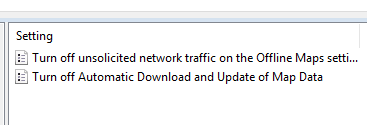
Step 4: A new window will open in which you need to select Enabled option. This ensures that you want to turn off map download and updates. Press Apply and then OK button.
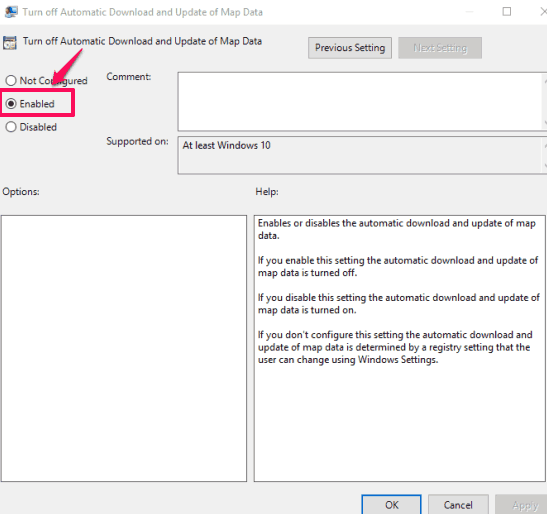
Your new settings are saved now. From now, maps won’t be downloaded and updated automatically.
You can enable map updates anytime by repeating step 1 to 4 and selecting Not Configured/Disabled option and saving the changes.
You can also disable automatic updates for Windows 10 Store apps and automatic device drive downloads in Windows 10.
The Verdict:
The next time you find that maps are automatically updated in your Windows 10 PC, you can disable automatic update for maps using any of these two methods. Among these 2 methods, method 1 is, of course, easier and good to use. As Group Policy Editor is not available in all versions of Windows 10, so method 1 would be the only option for many of the users.