This tutorial explains how to move a program to any virtual desktop in Windows 10.
Windows 10 came with the fantastic feature to create and use virtual desktops. You can create hundreds of virtual desktops and open applications as per your comfort in those desktops. However, the thing is that there is no built-in option to move a particular application or program to any other desktop. You have to open the same application separately in a particular desktop of your choice, which definitely puts the burden on memory and CPU usage. But to make this thing possible, there is a free and very tiny software, named as “MoveToDesktop“.
MoveToDesktop software integrates with the right-click context menu and its options are visible when you right-click on the title bar of a particular program. Using those options, you can move that particular program to any virtual desktop or a new desktop. The same program can be moved to original desktop or some other virtual desktop using the same options.

Screen recording above explains everything about this software.
You may also check these 5 Best Start Menu Replacement Software For Windows 10.
How To Move Any Program To Any Virtual Desktop In Windows 10?
Using this software is simpler.
Step 1: You need to grab a zip archive that contains its portable application.
Step 2: Execute that application and the software will start running in the background. It doesn’t have any interface or the tray icon. It is invisible. Only its options can be accessed and used. You need to right-click on the title bar of a program that you want to move. There you will find “Move To” option. Place the mouse cursor over that option and it will show all the virtual desktops which are opened currently. You can select any desktop or click on ‘New Desktop’ option to move the selected program.
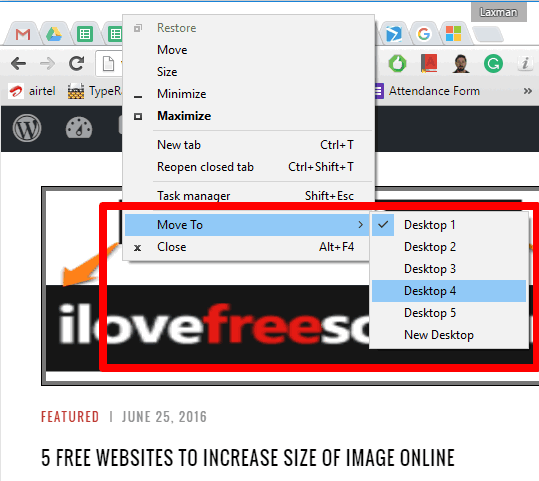
Step 3: Now you can switch to that particular desktop to see the moved application. If you want, you can also use Win+Alt+left/right arrow keys. However, this hotkey will move the program to the next/previous desktop only. So, it is better to use right-click context menu options.
In a similar way, you can move other programs from one virtual desktop to another.
The Verdict:
This tiny utility is surely handy for all those who work with multiple virtual desktops daily on their Windows 10 PCs. Instead of opening the same application on different desktops, it would be good to simply move the application using this utility.