QuiteRSS is a free RSS reader with option to filter RSS feeds using regular expression or keywords. QuiteRSS is available as a portable application for Windows. It is also available for Mac OS and other Linux based OS.
We have already done an overall review of QuiteRSS here. In this article, I will mainly focus on how to set up filters with QuiteRSS using keywords or regular expression. Once you apply the filters, you can choose to take various actions on filtered feed items, like, mark them as favorite, delete, etc. For example, if you want to read only those feed items that contain word “iPad”, then you can use this RSS reader to filter those items from your RSS feeds.
How to Filter RSS Feeds with Regular Expression and Keywords:
You are required to follow these steps to set up news filters in QuiteRSS. It is the best RSS RSS reader that I have seen that lets you filter feeds.
Step 1: Installation
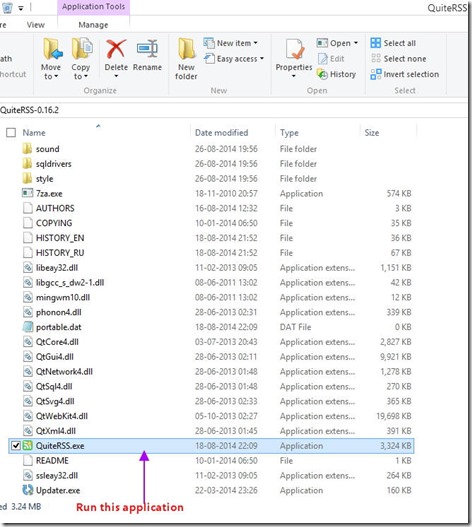
QuiteRSS can download using this link. Extract it to some location, and run QuiteRSS. exe application.
Step 2: Subscribing to Feeds (QuiteRSS calls them news)
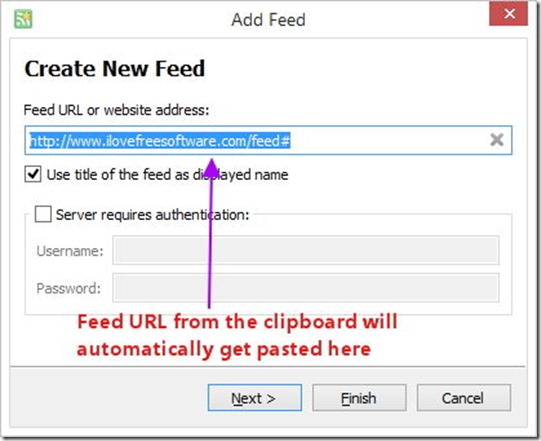
Subscribe to RSS feed of any website. For this tutorial, you may subscribe to RSS feed URL of our website using this URL https://www.ilovefreesoftware.com/feed# as shown in the image above.
Step 3: Filter RSS Feed using Regular Expressions and Keywords:
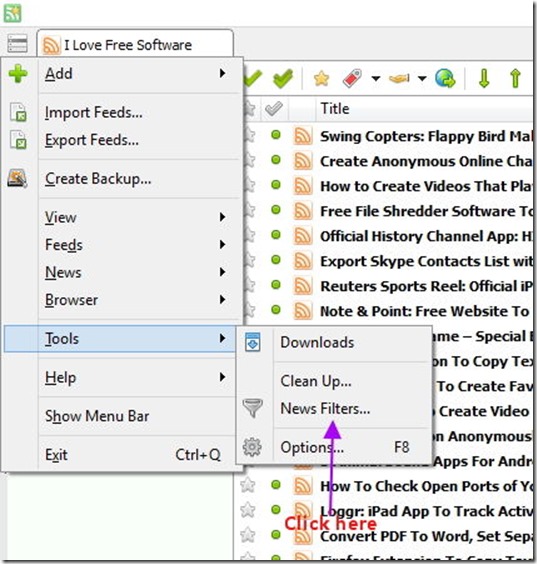
Use the drop down menu (next to first tab) to open Tools menu. Click on News Filters…. It will launch a window with list of all filters being used. Click “New…” button to create a new filter.
Step 4: choose conditions to filter feeds
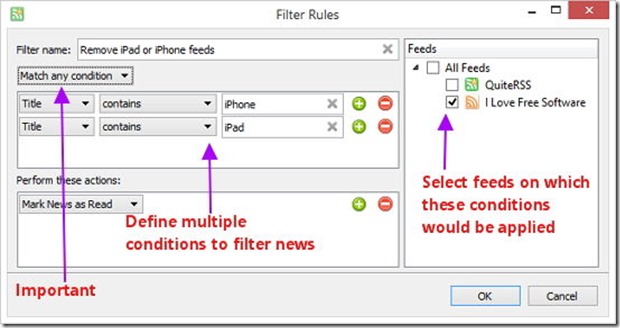
Now, you are required to decide what keywords or regular expression should be used to filter RSS feeds. Suppose, we want to remove all those feeds which have keywords “iPad” or “iPhone”. So, we would create conditions “Title contains iPad” and “Title contains iPhone”. Look for a dropdown button which I have marked as important in image above, set it to “match any condition”. You are also required to select source of news in left pane on which these conditions should be applied to filter feeds.
In addition to applying filters on keywords, you can filter RSS feeds on who is the author of the news, or what keyword title or description or link of a news must contain, or what is the state or category of the feed. You can also decide whether all these conditions should be applied or any one of these condition is enough to filter news (using the setting which I have marked as important in above image).
Step 5: choose actions to be performed on filtered feeds
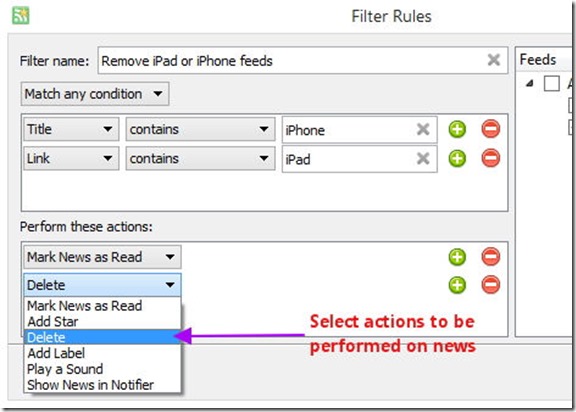
You can perform six actions on filtered feed items. These actions are “Mark News as Read”, “Add Star”, “Delete”, “Add Label”, “Play a Sound” and “ Show News in Notifier”. I have chosen to delete every news which has keyword ”iPad” or “iPhone” in its title, as shown in the image above. Once you have chosen your action, click OK.
You may use any of the available actions to notify yourself with notifier or sound, or categorize news using labels or stars, or remove news.
Step 6: Assigning keyboard shortcut to run the filter [optional]
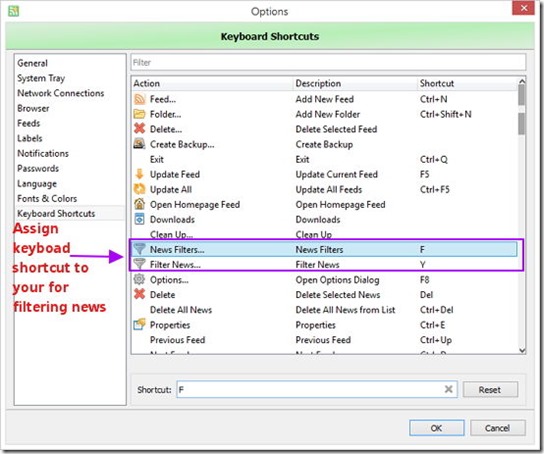
There is no keyboard shortcut to launch News Filter dialog box or run RSS filters. I have assigned single key shortcut to launch or run News filters as shown in the image above. You can press F8 to launch option dialog box and visit keyboard shortcuts settings to do the same.
Step 7: Filtering RSS feeds

These filter will work every time a new feed item arrives, so you do not need to run any filters manually. But, if you have a large number of news already and you have just created a new filter, then you need to run your filters manually for the first time. If you have followed the optional step 6, then you can launch list of filters by pressing “F8” key. You can also create a temporary filter to clean up long due feed items in your feed reader, and these temporary filters can be easily disabled using check marks, as shown in the image above.
Alternative:
Even though QuiteRSS is available for every platform, but if you prefer a RSS reader like Feedly or The Old Reader, then you may want to give Yahoo Pipes a try. You can find tutorial to set up filters in Yahoo Pipes here.
Conclusion:
QuiteRSS is not the most popular RSS reader around, but it has some killer features that make it my favorite. The fact that it gives me powerful filters to filter feeds using regular expressions or keywords is awesome.