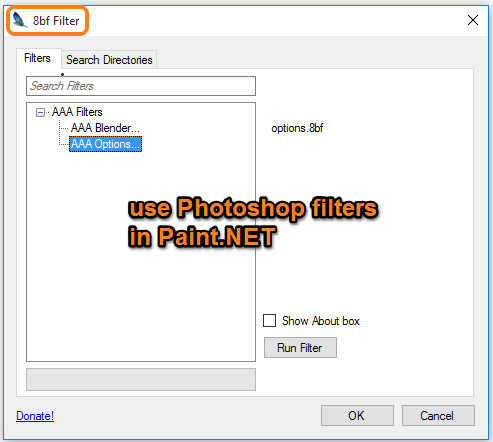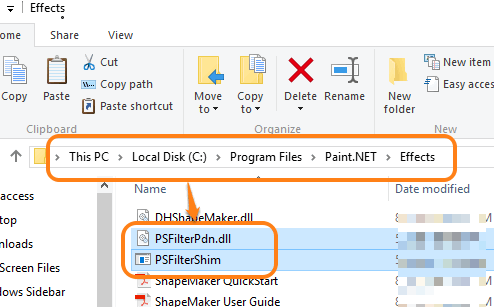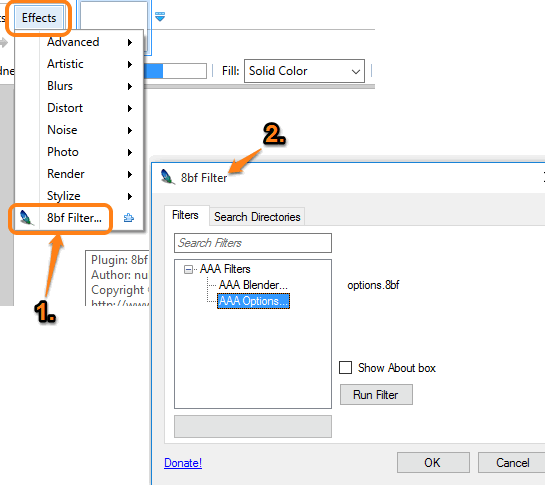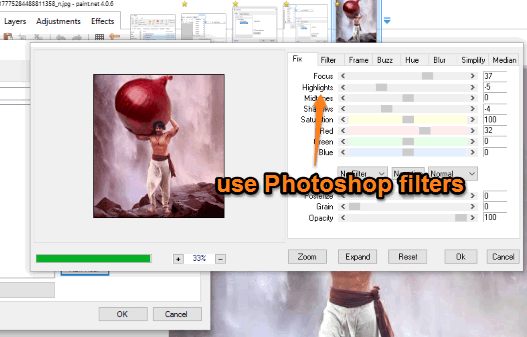This tutorial explains how to use Photoshop filters in Paint.NET.
Natively, Paint.NET doesn’t support feature to apply Photoshop filters to enhance photos. However, there is a fantastic Paint.NET plugin, called Paint.NET 8bf filter plugin, which can host Adobe PhotoShop compatible filters (*.8bf files) to apply them on images. With this plugin, Paint.NET becomes an even more powerful image editor. You don’t need to use PhotoShop if you especially use it for applying the stunning filters in photos.
In the screenshot below, you can see the window of this plugin where it shows Photoshop filters and the option to Run the selected filter.
Now let’s see how you can use Photoshop filters in Paint.NET.
Want to try more plugins? Then here are some best free Paint.NET plugins for you.
Install Paint.NET 8bf filter plugin to use Photoshop Filters in Paint.NET:
Use the steps mentioned below to install this plugin and use Photoshop filters:
Step 1: Using this link, you can download the zip archive of this plugin.
Step 2: Extract that archive and you will find PSFilterPdn.dll and PSFilterShim files. Copy those files and paste them in Effects folder of Paint.NET’s installation directory.
Step 3: You also need to copy and paste your Photoshop filter files (8bf) to the same directory. If you don’t have any, then of course you need to download those files first.
Step 4: Launch Paint.NET and add an image. After this, click on Effects menu. You will find 8bf Filter… option. Click on that option and window of Paint.NET 8bf filter plugin will open.
Step 5: Filters tab will show the list of all added filters. You can select any filter and click on Run Filter button. It will launch that particular filter.
That’s it, guys! Now you can show your skills to use the filter and turn the photo into a beautiful masterpiece.
Conclusion:
Although Paint.NET comes with built-in filters. Still, those who to try more filters, this plugin is a boon. You can use Photoshop filters within Paint.NET and enhance the beauty of any image.