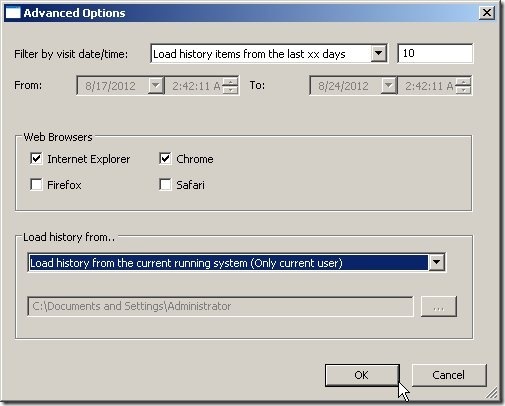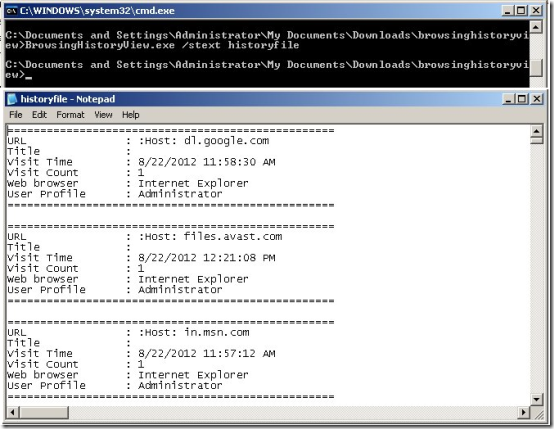BrowsingHistory View is a free software which displays browsing history. Unique features of this freeware is that it can display the browsing history of four browsers together. These browsers are: Internet Explorer (version 4.00 and higher), Google Chrome, Mozilla Firefox (version 3.00 and higher), and Apple Safari.
BrowsingHistory View collects the history data of all these browsers and presents them in a single table. This data includes the webpage URL, Title, Visit Time, Visit Count, Web Browser, and user profile.
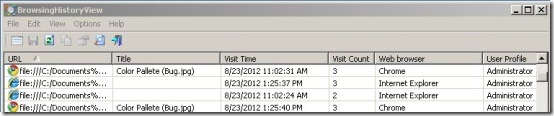
You can view the browsing history of any user on the running computer or load the history from hard drive. You can choose to hide the browsing history of any particular browser if you want. You can also set the time period for which you want to see the browsing history. BrowsingHistory View offers some Advance Options which you can use to manage these various settings.
Advanced options for viewing Browsing History:
The program interface consists of an “Advanced Options” button on the toolbar, which has various advanced options for viewing browsing history.
Lets have a look on all these options:
- Filter by visit date/time: This option lets you enter a specific time period for which you want to see the browsing history. It has four sub options:
- Load history item from anytime: This will load the history data from anytime.
- Load history items from the last xx hours: This will load the history data for the last xx hours which you specify.
- Load history data from the last xx days: This will load the history data for the last xx days which you specify.
- Load history items from the following time range: This will load the history data from a specified time range.
- From: If you choose to load the history data from a particular time range, you can specify the time range in this section.
- Web Browsers: If you don’t want BrowsingHistory View to display the history data of any particular browser, you can uncheck it here.
- Load History From: This option lets you specify the area from where the browsing data has to be collected.It offers four sub options:
- Load history from the current running system (All users): This option will load the history data of all the user profiles on the running computer.
- Load history from the current running system (Only current user): This option will load the history data of the current user profile on the running system.
- Load history data from specified profiles folder: This option will load the history data of all the user profiles in a specific folder.
- Load history data from the specified profile: This option will load the history data of a specific user profile folder.
BrowsingHistory View uses Registry file to find the correct history files or folders of a particular browser. Make sure these registry files are readable; otherwise BrowsingHistory View will not be able to locate the correct files and folders.
Also check our review on free Browser Cleaner to clean browsing history of all the browsers on your PC together.
View Browsing History from remote computer:
You can read the browsing history from a remote computer in your network if you have a read access to the user profiles on that computer.
- Choosing the “Load history data from specified profiles folder” option will load the browsing history of the all the user profiles on a remote computer.
- Choosing the “Load history data from the specified profile” option will load the browsing history of a specified user profile on a remote computer.
Export Browsing History from UI or Command Line:
BrowsingHistory not only facilitates you with reading browsing history of four browsers together, but also lets you export them into html, xml, csv, or tab-delimited files. You can export them either through the user interface or through command line prompt.
You can find “HTML Report – All items” and “HTML Report – Selected items” options in the view menu of BrowsingHistory View which can export the selected item or all the items in the history table as an HTML file.
Another way to export the browsing history is to use the Command Line Prompt. Various command line options are available for exporting these files. I am listing some of the main commands here; for more options, you may refer the website.
Command Line Options:
- /stext <Filename>: This option will save the history data into a text file.
- /stab <Filename>: This option will save the history data into a tab-delimited text file.
- /shtml <Filename>: This option will save the history data into an html file.
- /sverhtml <Filename>: This option will save the history data into a vertical html file.
- /sxml <Filename>: This option will save the history data into an xml file.
- /sort <Column>: This option will sort a specified column.
Apart from the above listed options, BrowsingHistory view also offers some other useful commands which you can refer to from its website link. You will get a brief description of commands and some useful examples there.
Language Options in BrowsingHistory View:
BrowsingHistory view supports six more languages other than English. These languages include: Brazilian Portuguese, Dutch, German, Italian, Romanian, and Russian. You can find links to download separate zip files for each language on the website. Follow these easy steps to change the language of your BrowsingHistory view software:
- Download the zip file of the desired language.
- Extract the “browsinghistoryview_lng.ini” file.
- Put it in the same folder where your BrowsingHistory View.exe is placed.
Using BrowsingHistory View is a nice way to view your browser’s history. This not only lets you view the history of four different browsers together, but also allows you to view browsing history from the remote computer; that too with an option to export the history into different files.