This article covers a simple method to get an Outlook-style email preview in Gmail. If you have used Outlook, you surely know how it shows the preview of the emails in a column layout. The first column contains all your Outlook folders, the second column lists emails of the selected folder, and the third column shows you a preview of the selected email. This preview comes handy as you can quickly view the email content without waiting for it to load and open the email.
On the other hand, Gmail doesn’t show you any preview of emails, not by default. In order to view an email, you have to click it and then it loads the content of the email. But Gmail also has an email preview option which you can enable under the Gmail Settings. This feature gives you two preview options: Vertical Preview and Horizontal Preview. Once enabled, you can easily toggle any of these preview options on or off right from the inbox. Let’s check how it’s done
Also read: Free Gmail Mail Merge Extension with Email Tracking
How to get Outlook-Style Email Preview in Gmail?
To enable the preview feature in Gmail, open your inbox and click the gear icon from the top right corner. This opens a list of customization options along with Gmail Settings. Open the Settings from there.
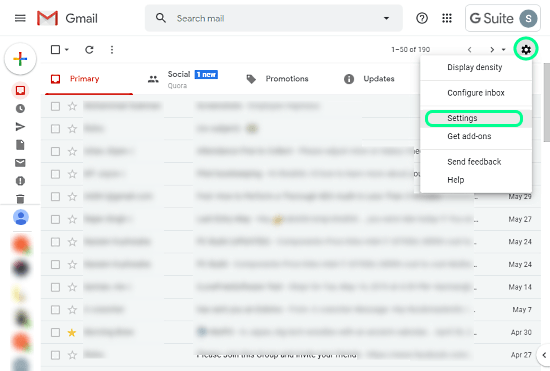
The Settings has all the options categorized in different categories. Go to the ‘Advanced‘ tab and look for the ‘Preview Pane‘ feature. Enable this feature to get email preview in Gmail and save it by clicking the ‘Save Changes‘ button from the bottom of the tab.
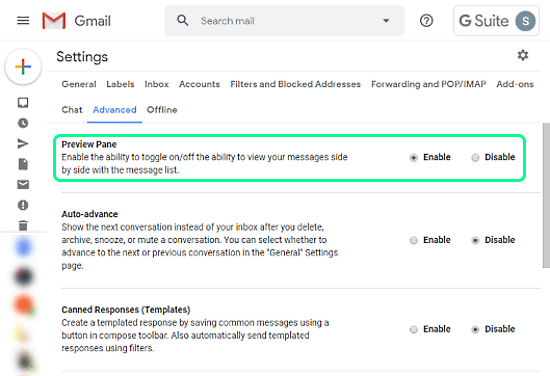
When you enable the ‘Preview Pane’ feature, it reloads the Gmail. And then, you get a preview button left to the gear icon on the top right corner.
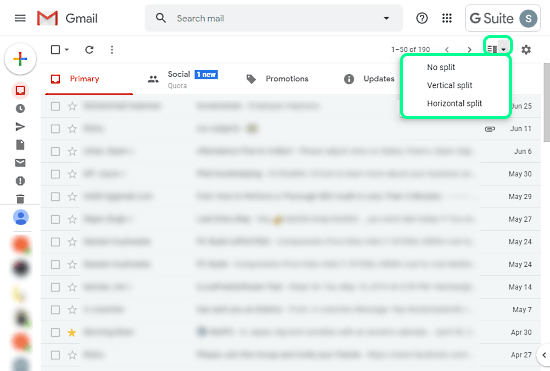
This preview button has three following options:
- No split: Disables the current preview option.
- Vertical split: Shows a preview on the right half of the screen (similar to Outlook).
- Horizontal split: Shows a preview on the bottom half of the screen.
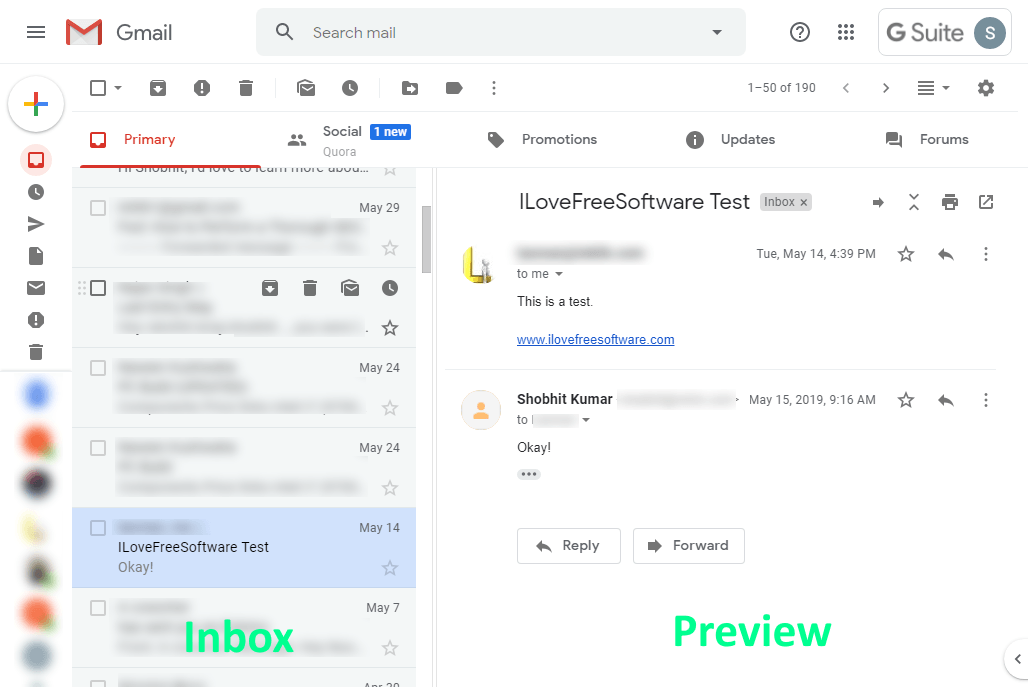
Here is a preview of the ‘Vertical split’. As you can see, you get your inbox on the left side of the screen and a preview of the selected email on the right side of the screen. You can adjust the screen ratio for inbox and preview accordingly. Your Gmail tabs stay intact of all this; you can easily switch the tabs from the top as usual.
Wrap Up:
This is how you can get Outlook-style email preview in Gmail. It works great and significantly faster to access the email content as compared to the default method. Since, you get a toggle in the inbox so you can just enable it from Settings once and turn on/off quickly as per your convenience.