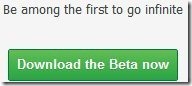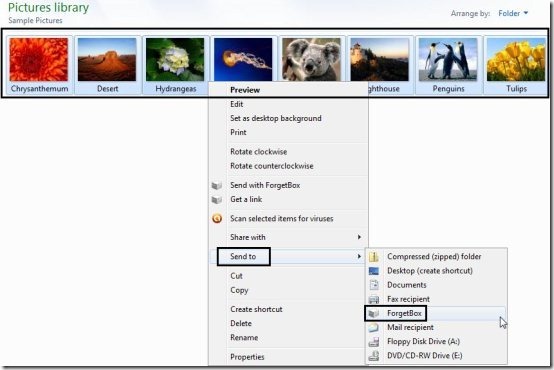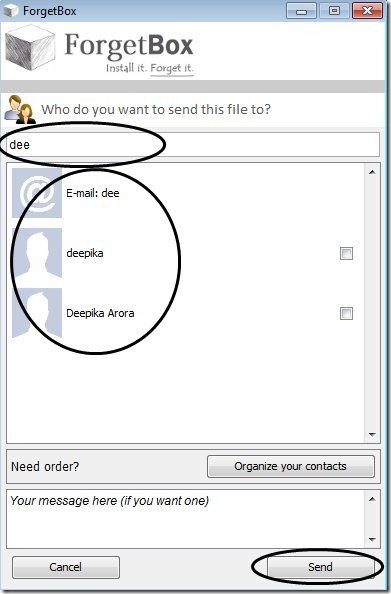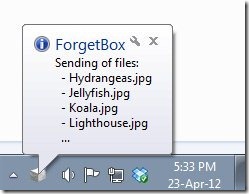Update 2022: ForgetBox no longer exists. We recommend you to try some other tool of its kind instead.
ForgetBox is a Gmail tool to send large files through Gmail as attachments.You can configure any of your Gmail account with ForgetBox and easily send large files by GMail. To send large files via Gmail, you just need to download this tool on your PC, and then you can attach any large file to Gmail. I am not able to find the maximum file size that can be sent with ForgetBox in one go, but the limit (if any) seems to be fairly large.
ForgetBox defines its name in a perfect way as you just have to select multiple files or one single folder containing multiple files and this tool sends your attachment in background. Select or enter the email id on which you want to send the bulk file. After that, this large file tool starts sending your attachment in background. You can easily check the progress with the system tray of your PC.
We have already written about many services to send large files by email, but ForgetBox is definitely one of the best. It seamlessly integrates large file sending with Gmail, and makes it quite painless.
How To Install And Use ForgetBox To Send Large Files by Gmail:
Installation:
Step 1: Visit the Homepage of ForgetBox and get the download link.
Step 2: Now tap on download button on the right top of the webpage.
Step 3: Double click on the set-up downloaded to install ForgetBox client on your PC.
Step 4: Follow the further instructions to install ForgetBox on your PC.
Update: The website is down. More information can be obtained from here.
How To Use:
Step 1: Open the drive or access the folder or document which you want to send. If you don’t have a specific folder for a particular file, then select all files to send them all together from your PC.
Step 2: Now right-click on the selected files from your PC.
Step 3: From Right-click menu, select “Send To”, and then “ForgetBox”.
Step 4: Enter the Email ID on which you want to send the file. You can also select any Email address from your Gmail contacts. Then tap on send option.
Step 5: Now if it first time, you are sending the bulk files to that sender, then you need to enter his/her details, (his/her name and email ID).
Step 6: Now as soon as you click on send, ForgetBox will start sending the bulk files in background. You can easily check the status of your ongoing process in the system tray on your PC.
The receiver will receive files in the form of a regular incoming mail from sender@forgetbox.com, including an option to download all the attachments simultaneously. The download attachment will be a ZIP file. Just click over “Download” to the received attachment, directly from your Gmail inbox. Take a look over the screen-shot to understand it in a better way:
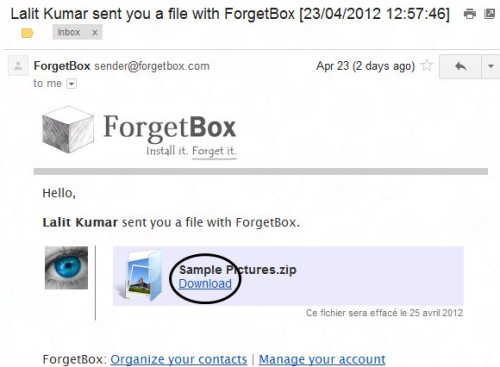
If you want to change the login of your ForgetBox, then right-click on the ForgetBox icon in the system tray of your PC. Tap on settings and then you can easily logout and login to the new email from your default browser. Also, the client allows you to manage all your Gmail contents like contacts and your account info. You can even import the contacts from your Facebook and MS outlook (if configured) on your PC.
Just send your important files in one go with this smart ForgetBox client on your PC. Save your time and perform more work on your PC.