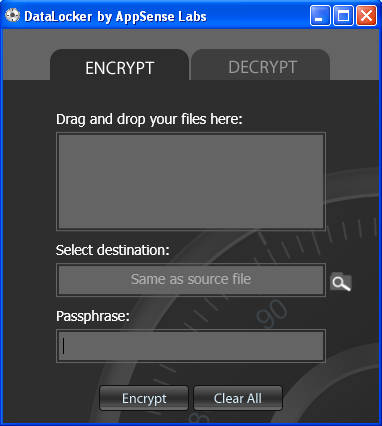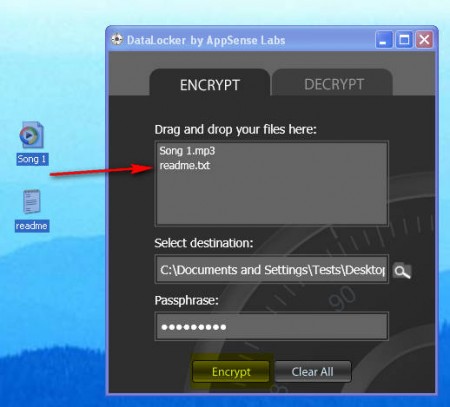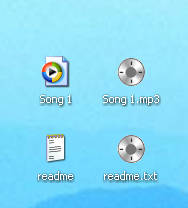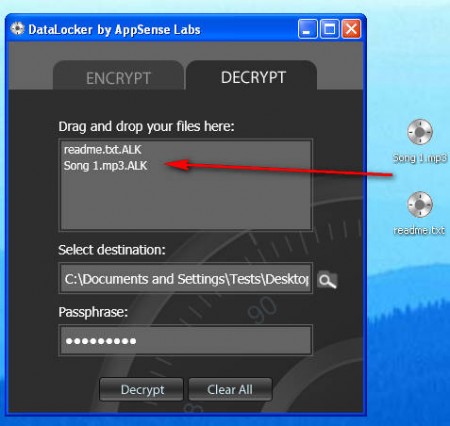DataLocker is file encryption software which operates differently from a lot of other similar programs that are out there. DataLocker does not create virtual partitions and puts encryption on them, nor do you load a folder which you wish to encrypt into it and encrypt it that way. With DataLocker files are encrypted with a simple drag and drop function, with which you load the files into the list and then encrypt them individually.
This is the main window that waits for you when you first run DataLocker. As you can see files that have to be encrypted are placed in the list. There’s no advanced options, which makes DataLocker a lot friendly to users who do not have experience with file encryption and protection.
How to encrypt files with DataLocker
Well like it was said in the introduction, encrypting files is not very complicated, there are only a few things that you need to know.
First thing that you do is drag and drop the files that you want encrypted into the program list. You can drag and drop the files individually or you can add entire folders, that way it’ll be quicker. Once you’re finished adding all the files, click on the magnifying glass next to the Select destination text input field and select where you want to save the encrypted files, so that you can find them more easily later on. Last thing that you have to do is write down the password, make sure that you remember it, and that there are no mistakes while typing. DataLocker warns you here that you cannot recover the password and if you for some reason forget it, you will not be able to reach your files. Clicking on Encrypt will produce the encrypted files in the destination folder:
Files on the right are encrypted files, and they will not be possible to open without knowing the password. Their icons are different because the program has changed the file extension to .ALK which is the DataLocker file extension. When you double click on a file DataLocker is opened where you can enter the password to release the actual file. But we’re gonna decrypt the files differently.
Decrypting files with DataLocker
To decrypt files with DataLocker, we’re gonna open up the Decrypt tab on top of the application window. Just like with encryption, we’re gonna drag and drop the encrypted file to the list, specify where we want them decrypted and of course type in the password:
After clicking on decrypt regular files should appear in the destination folder. By regular files I mean files without the .ALK extension and of course files which are not encrypted.
Conclusion
DataLocker is small, lightweight and very simple to use. Encryption which it offers is very good and all those who are looking for a program to protect their files should look into DataLocker. Program is available for both Windows and Mac, not only that, but there is also iOS application so you can manage encrypted files even on your smartphone, what more could you ask.