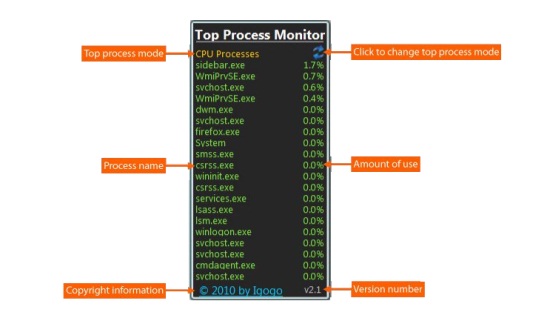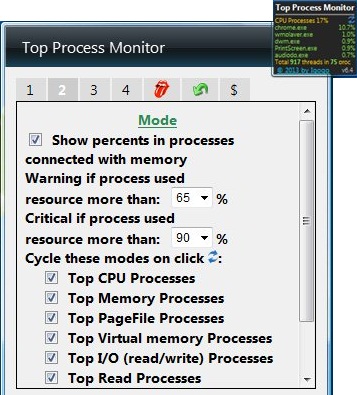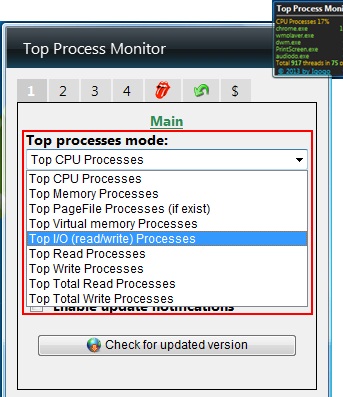Top Process Monitor is a free desktop gadget that lets you monitor processes that are using most of your CPU, Memory, and I/O components on your system. It’s a handy and lightweight tool that sits nicely on your desktop and gives real-time information about the active CPU, Memory, PageFile, and Read/Write processes. You can choose the desired mode (CPU, Monitor, or I/O) in which you want to run Top Process Monitor, and also modify the numbers of processes you want to view on the program interface.
The gadget is available as a freeware and can be downloaded easily using the link given at the end of this article. The interface of the app is based on a movable frame, which can be dragged and placed anywhere on the desktop. Let’s have a deeper look on Top Process Monitor.
Monitor Top System Processes with Top Process Monitor:
Top Process Monitor comes with a small interface showing top 5 CPU processes. The processes are listed in sequence along with their percent usage. On mouse hover any of these processes shows some extra details like ProcessID, priority, number of threads.
The gadget appears small at first sight, but you can easily expand it in size to make everything clearly readable. This can be done through the “Properties” window, which can be accessed by clicking on the “Options” button that appears on mouse hover on the program interface.
This window consist of 6 different tabs. The first tab contains a drop-down that lets you choose the desired process mode. This includes top CPU processes, top Memory processes, top PageFile processes, top Virtual File processes, top I/O (read/write) processes, and so on.
Once you choose the desired mode, you can specify how many processes you want Top Process Monitor to show at a time (by default it shows 5 processes as I mentioned in the beginning).
Apart from that, Top Process Monitor comes with several other configurable options like monitoring processes in all above-mentioned modes in cycle on mouse click, adjusting the frame size, setting refresh rate, and establishing a double-click action.
On top of all, Top Process Monitor lets you set warning alerts if the resource usage crosses a certain level. You can also change the color settings and customize the look of this tiny gadget, or restore the original settings back with one click whenever required.
Key Features of Top Process Monitor:
- Free desktop gadget to monitor top processes that take up system resources.
- Displays top processes names that use system resources with their percent usage.
- Displays additional info about individual process on mouse hover.
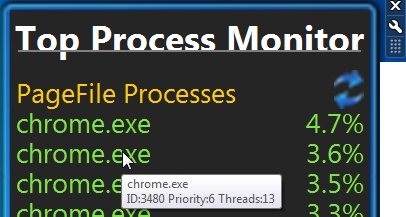
- Displays the total number processes with included threads.
- Runs in different modes.
- Adjustable refresh rate, gadget size.
- Customizable interface.
- Option to establish double-click action (Open Task Manager, Resource Monitor, or Performance Monitor).
- Option to cycle between all supported modes on mouse click.
- Option to hide title and copyright information.
- Settings alerts for heavy processes.
- Language change option.
- Restore original settings with one click.
- Handy and lightweight.
- Easy to use.
Also check out System Monitor II, Drives Monitor, and Keyboard Monitor we reviewed earlier.
The Final Verdict:
Top Process Monitor is a nice free desktop gadget to monitor the main processes taking up your system resources in real-time. Not only you get live information on processes and threads that are using your system’s CPU, Memory, or I/O components, but can also get alerts whenever they cross a certain limit. Try it out.