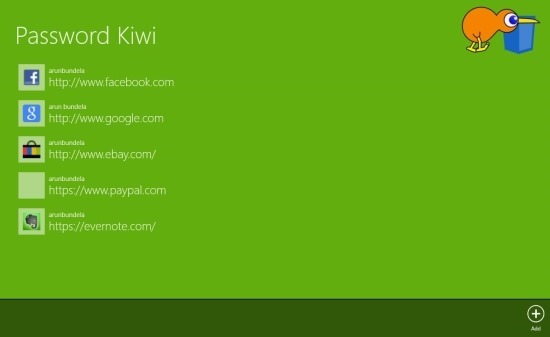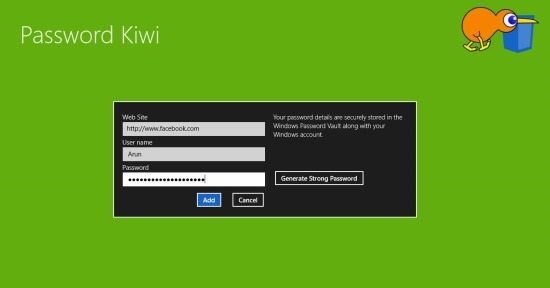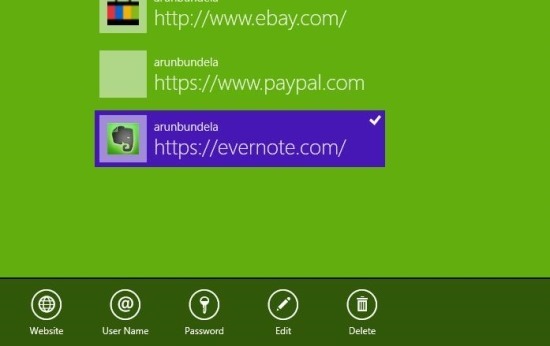Here is a free password manager app for Windows 8 that allows you to store and manage passwords of all kinds of websites in Windows 8 with complete ease. However, the big problem with the app is that it is not password protected, so anyone who can login to your PC can access this app and access all your usernames and passwords.
Also this password manager enables you to generate strong and complex passwords with just a single click. In this manner Password Kiwi doubles as a password generator for Windows 8. The app follows a very simple design style and the emphasis is given on simplicity. This free password manager app for Windows 8 allows you to store all your website related account information in a secure place that has an intuitive UI.
In this manner you will not have to remember and deal with all of the account information of various websites that you use; instead you can simply launch this password manager for Windows 8.
You can get this password manager for Windows 8 from the link provided at the end of this post. Just run this password manager app for Windows 8 from the start screen and you will have the interface in front of you as shown below in the screenshot.
When you start up the app for the first time then you will be presented with the dialog as shown above. Here you are supposed to add account information about a website of your choice. You are supposed to enter the website URL, username, and password. Now to add this information to the app just click on the ‘add’ button.
If you want to password kiwi to generate a password then just click on the ‘generate strong password’ button and the password section will have a password generated by the app; after this you will have to copy the password and change the password of website to this one.
To add more website account information, bring up the option menu and then click on the ‘add’ button. In this manner you can keep on adding passwords to this password manager for Windows 8 and the interface will look as shown in the first screenshot of the app.
How to use password manager for Windows 8:
Now that you have added all your most used and relevant website accounts to Password Kiwi, let’s see how we can use the information stores in the app to login to websites.
- Just click on the website that you want to login and your default browser will be launched and the site will open in it.
- Now switch to Password Kiwi and right-click on a tile to get the option menu as shown below.
- Now just click on the user name and it will be copied to the clipboard and paste this on the website login area. In the similar manner you copy the password also and use it.
- If you would like, click on the edit button to edit the stored information related to the account.
Get this password manager for Windows 8 from the Windows Store by clicking here. One thing that I did not like about this app is that it does not have password protection and anyone who has logged in into your account can open up the app get your information, so also try out mSecure which has this ability by clicking here.