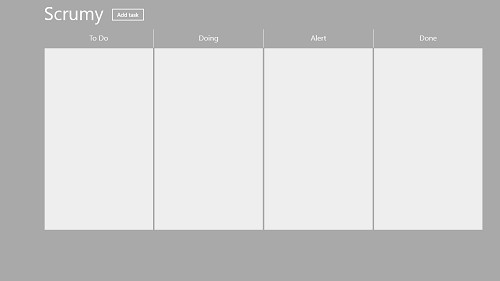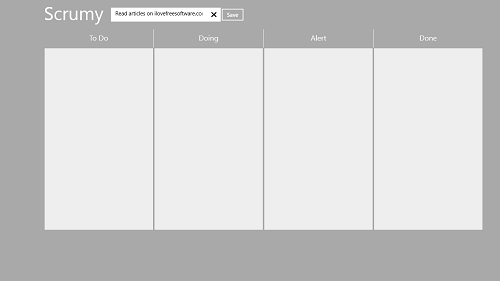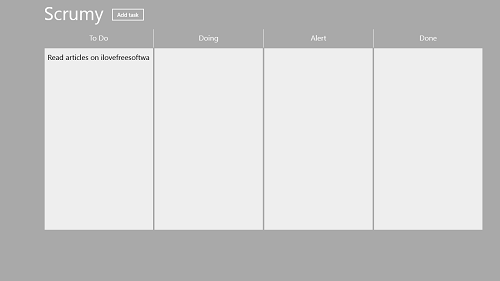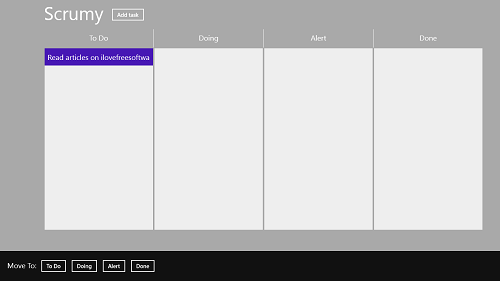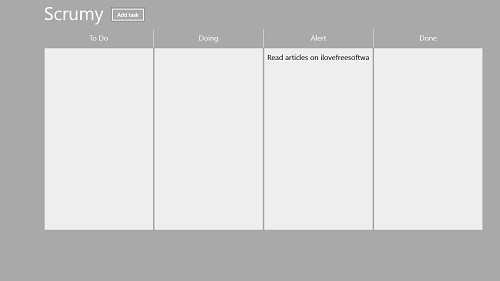Scrumy is a free app for Windows 8 that allows you to create and organize the list of your daily tasks. Scrumy is designed in a Metro style, meaning that the app opens in full screen mode by default. This app is optimized for desktop PCs and tablets alike, and hence using this app on any kind of Windows 8 device is a pure pleasure. The app has neat columns that allow you to categorize your tasks based on To Do, Doing, Alert and Done. The app runs without any lags, and does not consume a lot of system resources. Hence the app is a really amazing app that delivers on what it intends to do, i.e., be a powerful task management buddy for your daily life and activities.
Scrumy is available for free via the Windows App Store.
How to use this app?
Using Scrumy is pretty straightforward. When you have installed the app, simply launch it by clicking on the app’s icon from the Windows 8 Start Screen. When the app opens up, you will be presented with a window that looks like the following screenshot.
In the above screen, you are presented with a full screen window which consists of four columns with the headings To Do, Doing, Alert and Done. To create a new task, simply click on the Add Task button at the top. Upon clicking on the Add Task button, you will be shown a text field in which you can type to create a task of that name. (see the screenshot below to observe what happens upon clicking on the Add Task button)
I have typed the title Read artcles on ilovefreesoftware.com. Once I have typed inside the text field (which becomes the title of the task that you wish to create), I simply clicked on the Save button. After clicking the Save button, you are presented with the following changes in the app interface. (see screenshot below)
In the above screenshot, you can see that as soon as I clicked on the Save button, the task that I had typed is automatically added to the To Do column of the app. Now, to move this item to any other column, namely, Doing, Alert, or Done list, simply click on the item in the To-Do list, and a control bar will pop up that shows the controls as shown in the screenshot below.
As you can clearly see, on clicking an item in the To Do list, you are presented with the control bar at the bottom of the screen which contains the option for you to Move the clicked item to any of the column, aka, To Do, Doing, Alert or Done. Do note that as this item is already inside the To Do column, clicking on the To Do button in the bar will not move the item anywhere. Suppose I click on the Move To “Alert” button in the bar below, then the following change takes place on my screen (see screenshot)
You can see that my item has been moved from the To Do column to the Alert column. In the same way, you can move a particular item from the Alert column to any other column.
This is all that you need to know to begin using this app. We hope that you will have fun using this app.
Pros:
- No ads.
- Smooth and polished interface.
- Easy creation of tasks.
Cons:
- Does not support Snapped/docked view.
- No Live Tile Option.
- The app does nothing other than creating and moving tasks to different columns. Perhaps a reminder setting for the future tasks could have been incorporated inside the app to make it even more functional.
Conclusion:
Scrumy is a good app to have on your Windows 8 device if you are looking for an app that allows you to easily create tasks and manage them with ease. Although it does not support live tiles or has no way of reminding the users of their future tasks, this comes across as a decent app for managing the daily tasks in your life.