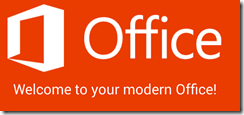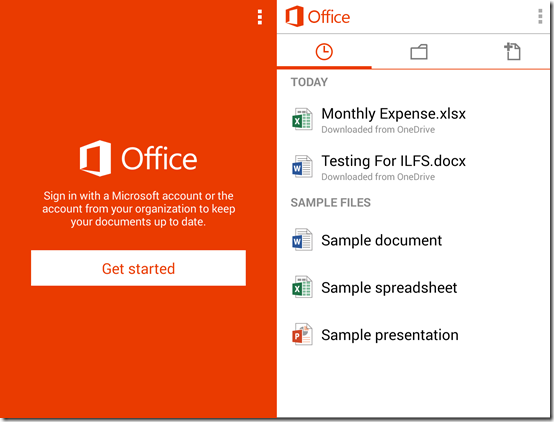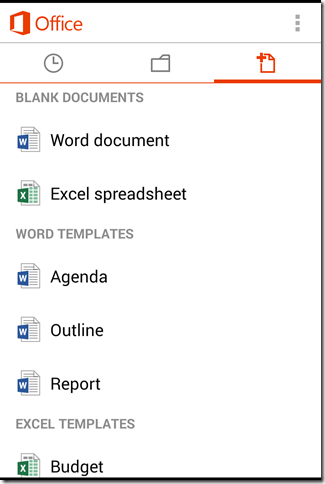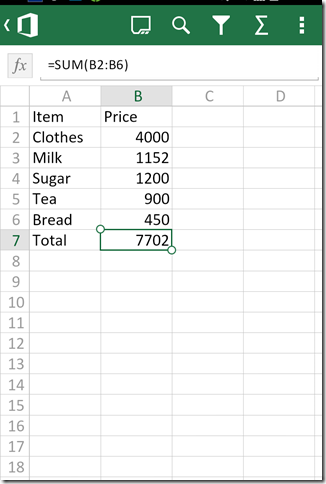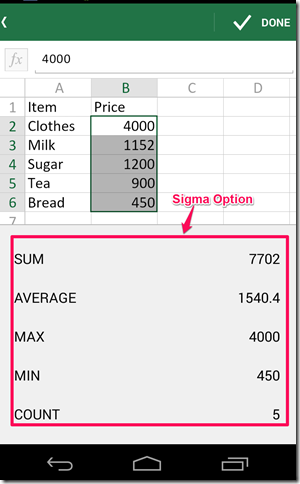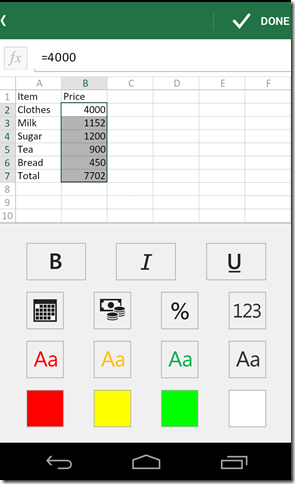Microsoft Office Mobile is the free official MS Office app for Android. This app lets you view your Word, Excel, and PowerPoint documents on Android device. You can even create Word and Excel files with this app. The app supports basic formatting and editing options.
Microsoft Office Mobile is cloud-connected which gives you the freedom of accessing your files from anywhere via OneDrive, OneDrive for Business, and SharePoint. It also means that you can stop and start working on the same document from anywhere, no matter you are working on a PC, Tablet or Smartphone, your work starts from the exact point where you left off.
Besides this, you can add comments to files, browse PowerPoint slides, and read email attachments directly on the Smartphone.
Using Microsoft Office Mobile On Android:
You can get the Microsoft Office Mobile for Android either by searching on the Google Play Store or by clicking on the link given at the end of this review. As soon as the app is launched, it gives you a feel of using an official Microsoft product.
You need to sign-in with your existing Microsoft account to start your roller coaster ride with the app. Don’t worry if you don’t have an account already; you can get an Outlook/Hotmail ID by signing up from within the app or you can simply use your regular email address to register with app.
After the registration, you will see the screen similar to the one visible in screenshot below. Here, you can see that there are three options: Your Documents, Your OneDrive, and Create New Document
Let me start by explaining these options. After this, I will tell you how to create documents with this app.
- Your Documents: This is the place where all your documents, created using Microsoft Office Mobile or downloaded from OneDrive, are displayed. It also contains 3 sample files, one each of Word, Excel, and PowerPoint. You can view these sample files to get a feel about how documents will appear on your Smartphone.
- Your OneDrive: This section lets you to check all your files which are stored by you on OneDrive. You can edit and view from within the app which gets updated automatically on OneDrive too.
- Create New Document: This is your real playground inside the app. You can create any number of Word and Excel files from here. This section also includes templates for Word and Excel which you can use to create more impressive documents.
Now, you have become familiar with the different sections and their working, so let’s see how the documents are created inside this app.
Creating Word Documents Using Microsoft Office Mobile:
Go to Create New Document and tap on Word Document inside the Blank Documents section. The app will open a blank white sheet on the screen. You can type anything here just like the way you type on your regular messages or mails. The real deal here is to format the text written by you. You can see that there are 3 options at the top right: Preview, Search, and More. Tap on the More and select the Format option.
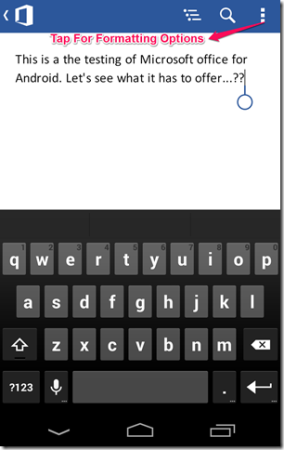
Using the Format option, you can make your text Bold, Italic, Underline, Strikethrough, Set Font Size, Font Color, and Highlight the text. The app has only three colors (Yellow, Green, Red) for you to choose while setting the font color or highlighting the text. You need to select the words first on which you want to apply the Formatting tools. To select the word, you simply need to tap and hold it for few seconds.
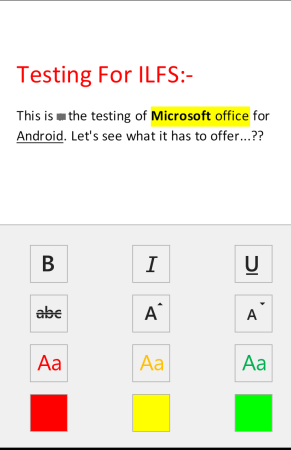
When you have completed your Word document then you can save/share it from within the app. The options for saving and sharing are present within the More option.
Creating Excel Documents Using Microsoft Office Mobile:
The steps for opening a new Excel spreadsheet is similar to opening a new Word document. You just have to tap on the Excel Spreadsheet option instead of Word Document. You will see a blank spreadsheet on the screen. You can pinch and zoom on the spreadsheet to see it as per your preference.
To add entry to any cell, tap on it to select it. You will see a textbox at the top where you have to enter the text which you want to store in the selected cell. This way you can select any number of cells and enter data to them. There is also an option called fx on the left side of textbox. You can tap on it to apply mathematical formula on the data stored by you.
Besides this, you can see that there are 5 options at the top of the screen: Sheet Selector, Search, Filter, Sigma, and More. The Sheet Selector option lets you to switch between multiple sheets within a Excel book while the Sigma option displays the Sum, Average, Max, Min, and Count for the data selected by you.
If you want to format the data stored in any of the cell, then you can do so by tapping on the Format option under the More tab.
As far as the PowerPoint is concerned, the app doesn’t let you to create new PowerPoint presentations. You can view and edit the ones created by you earlier but in editing, you can only edit the text written on the slides.
There is also one more interesting app Kingsoft Office for Android reviewed by us.
Final Verdict:
Microsoft Office Mobile is a good app for viewing your documents on the go. If you are concerned about the editing the documents, then app also offers basic editing features for Word and Excel which lets you to do some quick editing. The thing that impressed me the most is the integration of app with the OneDrive which makes it easy for me to work on my projects from anywhere at any time.