What would you do when you need a camera input on PC but don’t have a webcam nearby. Well, you can use your Android phone as a webcam. This will not only eliminate the need of the webcam but also provides better video quality with multiple resolution options to choose from.
This article covers 4 simple methods to use Android phone as webcam. All these methods involve an Android app that lets you use your phone’s camera for the video feed. With these apps, you can use Android phone as webcam wirelessly by connecting the PC and phone to same WiFi network. These apps use a port on your network IP and start broadcasting the video feed as soon as a PC connects to that port.
Also read: My Webcam Broadcaster: Monitor your Home with Cellphone
4 Methods to Use Android Phone as Webcam:
Method 1: Using DroidCam Wireless Webcam
DroidCam is a free Android app that lets you use Android phone as webcam. With this app, you can use Android phone as webcam wirelessly by connecting the PC and phone to same WiFi network. You can also connect the phone and PC with data cable and then use the phone as a webcam for even better video quality.
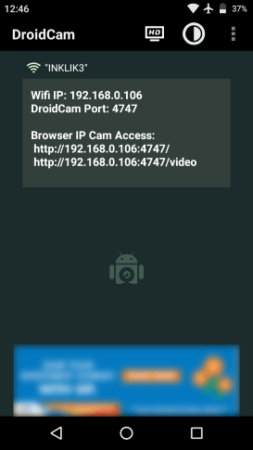
Procedure:
Connect the phone and PC to the same WiFi network. Run the DroidCam on your phone and it will give you WiFi IP and DroidCam port. Now, go the PC and download the DroidCam desktop client for Windows or Linux from here. Install and open the desktop client and enter IP and DroidCam port. Check the Video option and click the start button. This will start broadcasting your phone’s camera feed to your PC which you can use as a webcam.
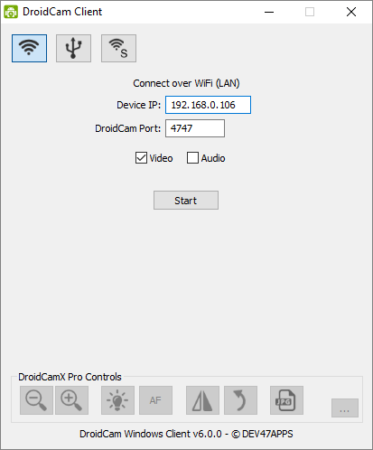
You can also enable the Audio which will use the phone’s microphone for the audio input. This app does support high resolution but that is a Pro (paid) feature.
Method 2: Using Iriun(mCam) WiFi Webcam for PC and Mac
mCam is another free Android app to use Android phone as a webcam. This app works very similarly to DroidCam; the difference is that it only works wirelessly and is compatible with Windows, macOS, and Ubuntu.
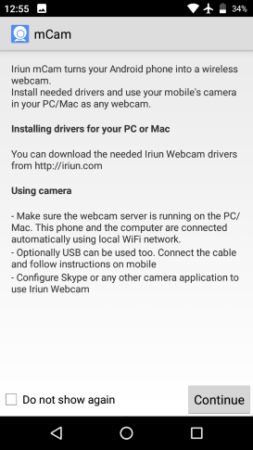
Procedure:
Install the mCam app on your phone from here and mCam (Iriun Webcam) desktop client on your PC from here. Connect both devices to the same WiFi network and launch the app on each device. Then, press the Continue button in the mCam app on the phone and it will start the video feed in the desktop client.
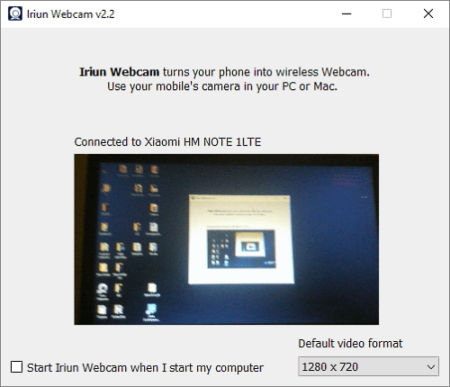
Unlike DroidCam, this app does let you change the video resolution in the free plan. From the desktop client, you can choose any video resolution from the given options. But due to the wireless connection, the video feed might freeze on high resolution.
Method 3: Using #LiveDroid: Wireless WebCam
The third method involves another free Android app, #LiveDroid. This app also works similarly to the other two apps but unlike those two, it can run in the background as well.
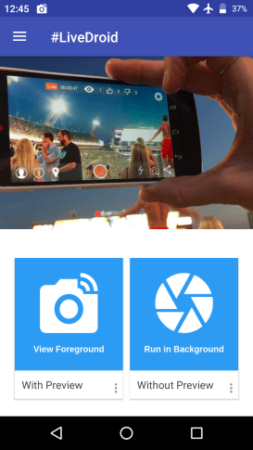
Procedure:
Connect both devices (Android phone and PC) to the same WiFi network. Launch the #LiveDroid app and choose whether you want to View Foreground or want to Run in Background. Once you choose any of those options, this app starts broadcasting the camera feed on your local IP and gives you an URL to fetch the camera feed.
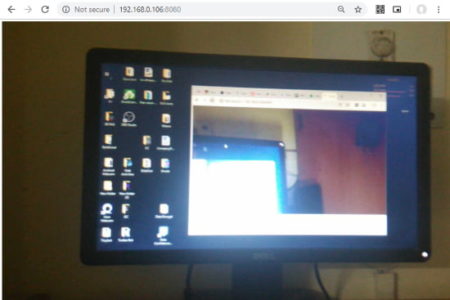
#LiveDroid does not have any dedicated desktop client to fetch the video feed but you can use a web browser for that. Simply enter the URL in the web browser and it will show you the camera feed from the phone.
Method 4: Using IP Webcam
IP WebCam is another Android app that you can use to broadcast your phone’s camera feed to your local IP. This app is free but has a Pro version that offers high video resolution options along with other additional features.
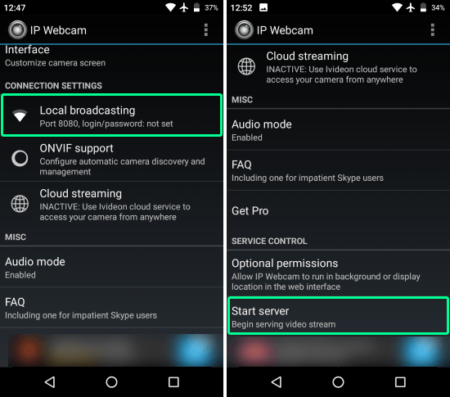
Procedure:
Open the IP WebCam on your phone and go to the Local broadcasting option. This option gives you the IP and port information along with a user and password option. You can use this option to protect your video feed with a password. After that, go back to the main menu of IP WebCam app and click the Start server option to start the broadcasting.
You can use a web browser to fetch the broadcast of the IP WebCam which is similar to #LiveDroid option. But if you want to use the video feed for streaming, you can use the OBS (Open Broadcaster Software) for that. You can use the OBS with any of the above methods.
To do that, first, download the OBS from here. It is available for Windows, macOS, and Linux. When you run the OBS, it shows you a Source section at the bottom of the screen. In the Source section, click the + button and select Browser option from the list.
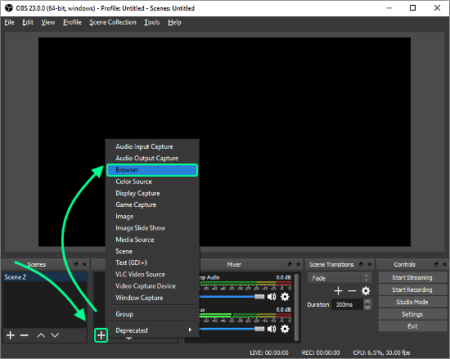
This opens the Properties window on your screen. In this window, paste the broadcast URL and enter the video resolution. Then, click the OK button to save the properties and OBS will fetch the broadcast from your phone.

This way, you can use your Android phone as a webcam and stream the video feed online.
Closing Words:
These are the 4 free methods to use Android phone as a webcam. All these methods are free and simple to follow. This will come handy when you need a camera input but doesn’t have any webcam laying around. Try them yourself and let us know which one you find more suitable for your needs.