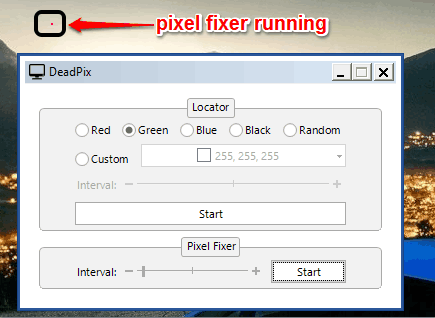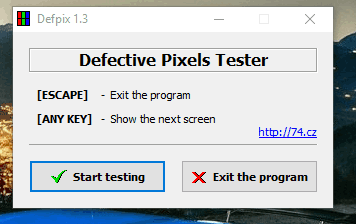Here is a list of 5 free dead pixel finder software for Windows 10.
You can use any of these software to check if your LCD/LED monitor has dead or defective pixels or not. A defective pixel is normally recognized as a dark dot or bright dot on the monitor. The best way to find if the screen is free from dead pixels or not is to cover the entire screen with a specific color. It can be red, blue, green, or any other way.
These software help you choose a particular color and automatically fill the screen with that color. After this, you need to detect dead pixels. Unfortunately, these software can’t help you to detect dead pixels automatically. Using your sharp eyes, you can detect dead pixels.
Before entering the test mode using any of these software, make sure your computer screen is clean. Otherwise, you might fail to find dead pixels.
Let’s start with the first dead pixel finder software available here.
DeadPix
DeadPix, in my opinion, is the best software in this list. Apart from helping you to detect dead pixels on the screen, it can also fix or repair dead pixels.
The software has a simple interface with two main options: Locator and Pixel Fixer. Using Locator option, you can select Red, Blue, Black, Green, or any random color to detect the dead pixels on the screen.
If any dead pixel is found by you during the testing, you can use Pixel Fixer option to repair the dead pixel(s). You need to select the area where dead pixel is available and then it will help to repair the pixel automatically.
Also, have a look at these free software to control the screen brightness.
Dead Pixel Tester (Homepage)
Dead Pixel Tester (DPT) has a tiny interface and a color palette. Use that color palette and choose your favorite color to begin the dead pixel testing mode. You can also enable ‘Auto color cycle’ option and select a preset time to automatically change the screen color.
There is also an interesting feature in this software. You can set the color Pattern before starting the test. You can choose whether you want Solid, dark to light, light to dark, circles, or any other color pattern.
Dead Pixel Checker (Homepage)
Dead Pixel Checker is probably the simplest software in this list. This software has no UI. As soon as you install and launch this software, it covers the desktop screen with red color and shows a message box. You can close that message and change the screen color to blue or green using right-click menu.
To exit the test, you can press any key on the keyboard.
Dead Pixel Buddy
Dead Pixel Buddy is portable and has a self-explanatory interface. The left section of its interface lets you select the color to find dead pixels on your monitor. Mainly red, white, green, blue, and black colors are available to detect dead pixels. However, you are free to choose any custom color. Select any color and your desktop will be filled with that color to check the dead pixels. You can skip the test mode using Esc key.
If you want to find dead pixels with multiple colors, use Time Cycle option. Using this option, you can set the timer which is used to automatically change colors on the monitor.
Defpix
Defpix is another portable and a very simple dead pixel finder software. It has a basic interface using which you can start the testing to find the dead pixels. When the testing is started, the desktop screen is turned to red color to identify if there are any dead pixels or not.
You can also switch to the next color by using any key available in the keyboard. And no matter if you have found any dead pixel or not, you can always skip the test just by pressing the Esc key.
We have also covered its full review.
Conclusion:
Each individual software listed here is good to find dead pixels. It’s up to you only which software you want to choose. However, if I would have to choose a specific software, then my choice would be DeadPix software for sure.