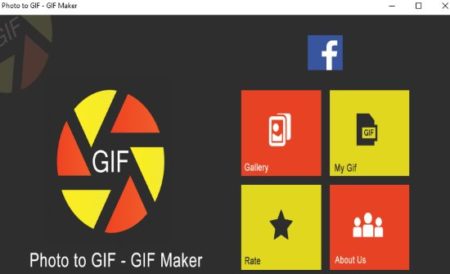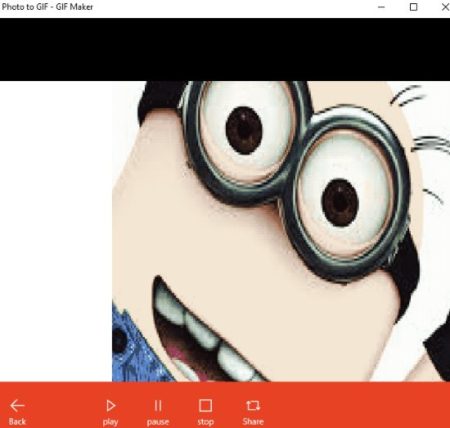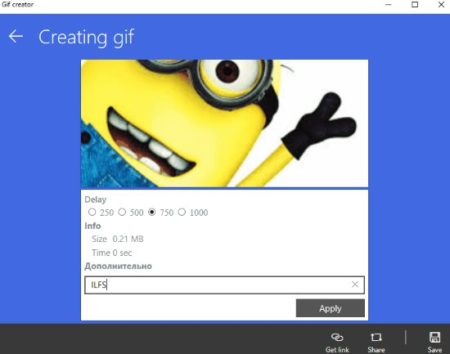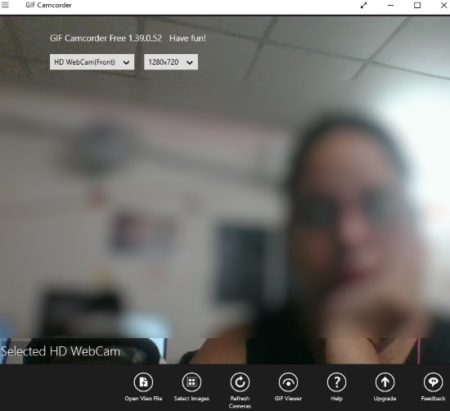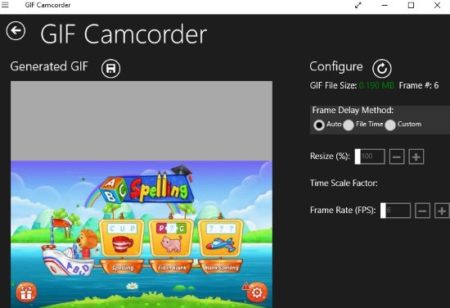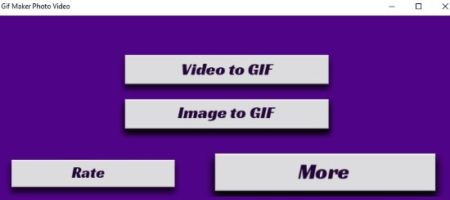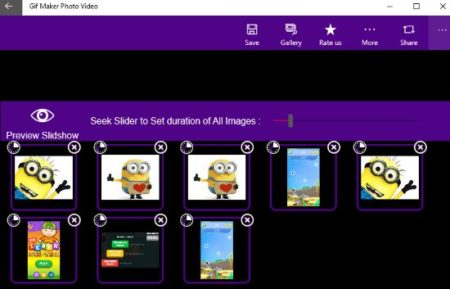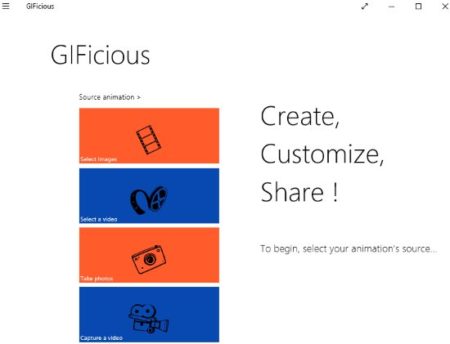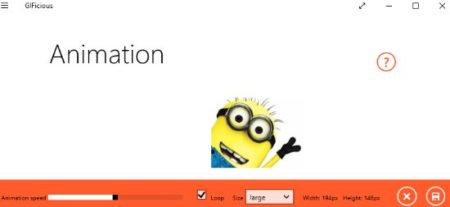This article covers 5 free Windows 10 GIF Maker apps. These apps will take your existing photos and turn them into beautiful GIF images. Some of the apps even let you select video and make GIF images out of them. All the apps are pretty easy to use with simple interfaces. Some of the apps have ads, but that can be expected in the free version of the apps.
All the apps let you save your GIF files to your computer, which can then be easily shared with your friends. Let’s check these free Windows 10 GIF maker apps out below.
Photo to GIF – GIF Maker
Photo to GIF – GIF Maker is a free Windows 10 app to create GIF animation. When you start the app you will see an interface like the one shown in the screenshot above. On this page select gallery option to select photos to be included in your GIF image. A browse window will open up and you will be able to select the photos that you want to include in your GIF. After selecting photos you will be redirected to another screen where all your selected images will be listed. On this screen you can select the number of seconds you want each image to be displayed on screen in your GIF. Apart from that you can even add new photos if you want or you can even delete photos from your current selection. After you are done click the next arrow button given at the bottom right corner. This will generate your GIF for you and save it for you on your computer as well.
The path where the GIF is saved will also be displayed. The GIF will also be playing on the app screen, so you can see how it looks. This can also be seen in the screenshot above. You will have options like play, pause, and stop for your GIF animation. You can also easily share this GIF with your friends using the share option. The back arrow button will let you go back and modify the GIF that you are making.
GIF Creator
GIF Creator is a free GIF maker app for Windows 10. When you start this app you will get four options on the home page of this app. The first one is to create GIF using images from your camera, that means taking photos in real time and using them to create a GIF. The second option is to create GIF using pictures, this option uses pictures from your photo gallery to create a GIF. Apart from these two options you can also view the GIF images you have created under my GIFs and view popular GIFs in the app through top GIFs section. When you select create GIF from pictures you will get a browse window to select photos that you want to include in your GIF. When you select photos, then you will be directed to a window like the one shown in the screenshot above.
The GIF will start playing in the app screen. Here you can set the delay between two images, or the time a image is displayed on screen through the time slots which are given. The info section displays the size of the GIF. You can give a title to your GIF in the box provided below. This title will also appear as a watermark on your GIF when its playing. Click apply button to apply the changes that you made. You can save this GIF to your computer by clicking the save button given at the bottom right corner. You will be shown the path where your GIF has been saved in a pop up window. You also have a share option to share this GIF image with your friends. The get link option will generate a link for your GIF which you can share with friends. Anyone with this link will be able to view your GIF file.
GIF Camcorder
GIF Camcorder is a free GIF maker app. In this app you have the option to make GIF from a video. This video can be a video which is saved on your computer, or you can record one in real time using your computers camera. Apart from this you can also use images to create a GIF. As you can see in the screenshot above you have a toolbar at the bottom of the window where you have options to select a video file saved on your computer, or select images from your computer. The webcam comes up as soon as you open up the app and you do have the option to take a video using your webcam as well.
After you have selected images or video, you will come across a screen like the one shown in the screenshot above. Here you can set various parameters for your GIF like the time each photo is displayed on screen, size of the GIF, frame rate, etc. The size of the GIF is displayed at the top of the page. This GIF can be saved using the save icon given towards the top left of the window. You can also choose a location where you want to save this file at.
GIF Maker Photo Video
GIF Maker Photo Video is a free GIF maker app for Windows 10. This app offers you to create GIF using photos or video. This can be seen on the home screen of the app which can be seen in the screenshot above. You can either create a GIF out of a video or use images. When you click on either you will get a browse window to select your desired files. Once you have selected files they will all be displayed in the app screen as shown in the screenshot below.
On this screen you can delete any image that you do not want. Apart from that you can set the display time of each image using the slider given above. You can also view a preview of the GIF that you are about to make before you save it. If you are happy with the GIF then go ahead and click the save button on the top. This will bring up a window asking you to select a location where you want to save this GIF image. The timer option shown on each image will let you add various effects to each image in your GIF compilation.
GIFicious
GIFicious is a GIF maker app which lets you make GIF out of photos or videos. The home page of the app can be seen in the screenshot above. Here you can see that you can select photos or video from your computer. You can even take a photo using your webcam or can even capture a video using your computers cam. Once you select an option a browse window will come up for you to select the photos to include in the GIF. Once selected all the photos will be listed on the app interface where you can add or remove photos from the list or can even apply filters to the photos. You can even change the sequence of the images. Once done click on the validate the sequence of the images option. This will bring you to the page like the screenshot displayed below.
On this page you will have your GIF playing and some options on the bottom toolbar. You can select the animation speed by moving the given slider, select the box if you want the animation to play in a loop, select the size in which you want your GIF to be displayed from the drop down menu. The width and height of the GIF will be displayed. Click the save button to save this GIF image you created. The save window will come up and you can save the file at a desired location.
Conclusion:
These are the 5 free Windows 10 GIF Maker apps which let you easily create GIF images from your photos or even videos. I liked all the GIF maker apps, but the easiest one to work around was the first one Photo to GIF maker. But that only allows you to create a GIF out of your photos. So try these apps out and see which one you like.