In this article, I will introduce you to 5 free Windows 10 multi timer apps. With these multi timer Windows apps, you can set multiple timers for different tasks. Once a timer goes off, you will be alerted by a desktop notification plus a sound. Best of all, these multiple timers remain active even if you close these apps or restart your PC. Some of the Windows 10 apps on my list even display the count of active timers on the Windows Taskbar. Apart from that, you can also add multiple timers into multiple groups. This will allow you to categorize timers for similar tasks together or create multiple interval timers of a task.
Note: These Windows 10 multi timer apps don’t notify you when a timer goes off if your PC is asleep, due to Windows API restrictions.
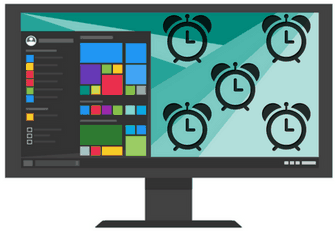
There are similar types of multi timer apps for Android and iPhone from which you can create multiple timers on the go and keep track of your tasks. These apps work in the same way as these Windows 10 PC apps. You can set up multiple timers that will remain active in the background even if you close the app or restart the PC. So, these Windows apps can be used to set short as well as long duration timers as well.
MultiTimer:
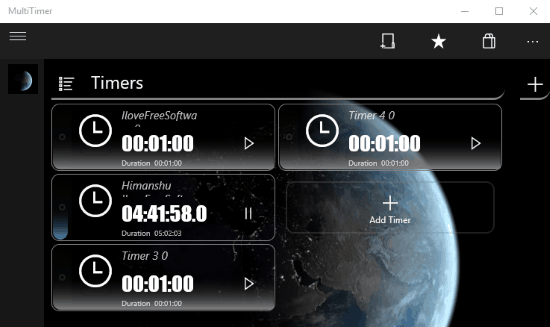
MultiTimer is a free Windows 10 multi timer app to set multiple timers at once. You can add any number of timers and make them count at the same time. It lets you set a timer in days-hours-minutes-seconds format. There is no doubt that this app is one of the most advanced multi timer app for Windows, as compared to the other apps on my list. You can run multiple timers and group them in a category. It also lets you set timers that are automatically triggered after the previous timer runs out of time. In addition to this, you can set different names and notification sounds for different timers.
To add a timer in this multi timer Windows 10 app, simply click on the +Add Timer button. After that, you will see a new timer on its interface. Now, click on the settings button on a timer to specify its duration and other timer options like auto start when the previous timer goes off, notification sound, etc. At last, click on the “✔” button to add the timer. To start the newly added timer, click on the Start button that appears on the interface of the timer. In the same way, you can add as many timers as you want.
To add a different group, click on the “+” button that appears right next to the default group name. You can add multiple timers in a group by following the procedure as explained above. It just offers a couple of options to control all added timers in a group. You can reset or delete all timers in a group. I really liked the interface of this app as I could choose from a few pre-loaded wallpapers to set as the app background and it shows the progress bar which indicates the remaining time of the timer.
Timer+:
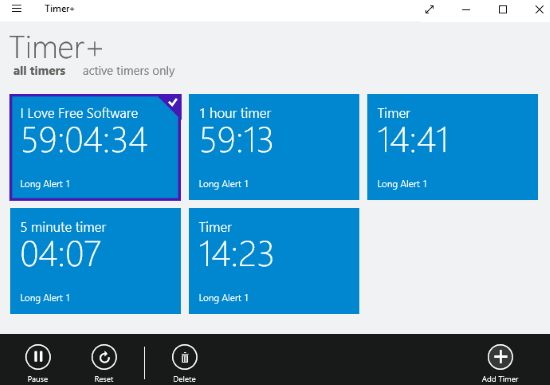
Timer+ is a free multi timer app for Windows 10 PC to set multiple counters at once. We did a full review of it here. The timers on this app are active in the background. So, even if you close the app after starting the timers or restart PC, the timers will show the correct remaining time. As compared to the previous Windows app, it is quite simple and doesn’t give you the option to group multiple timers into a single category. On this app, you can simply add as many timers you want and make them count all of them at once. You can specify a different name and a different notification sound for each of the timer. To add a timer, click on the “+” button and then specify the duration of the timer. It lets you create a timer of up to 59 hours 59 minutes 59 seconds. After that, specify the label of the timer and the notification sound which will be played after the counter of a timer turns to 0. At last, click on the Start button. The timer will then automatically starts to count and is added to the main interface of this app.
Modern Timer:
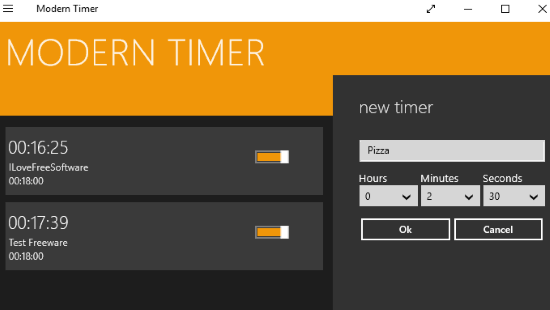
Modern Timer is a free Windows multi timer app to set multiple timers at once. This app is also very simple and doesn’t offer much of the additional options as compared to other multi timer apps for Windows 10 in this article. You can simply add multiple timers with their labels and make them count at the same time. It doesn’t give you the option to set different notification sounds for different timers. It plays the same notification sound for all of its timers. This app can display the total number of active timers on its Windows Taskbar icon. I really liked this feature as a user can quickly know about how many timers or tasks are active currently. To add a timer, click on the big yellow Add button. After that, you will see the options to specify the label and duration of the timer. You can make a timer count up to 23 hours 59 minutes 59 seconds. Click on the OK button to create the timer. Now you can start the timer from the main screen of this app. Toggle the ON button on a timer to start it.
Multip’Timer:
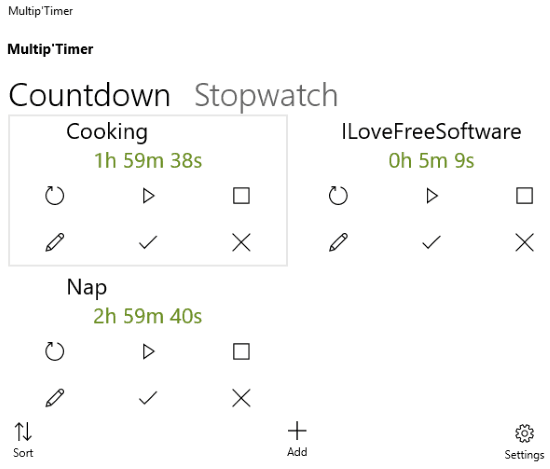
Multip’Timer is a free Windows 10 PC app to set multiple timers at once. What separates it out from other Windows 10 apps on my list is that in addition to multiple timers, you can also add multiple stopwatches on it. This multi timer Windows 10 app also doesn’t give you the option to set a custom notification sound for different timers. It is a very simple app, on which you can add as many timers and stopwatches and make all of them run at once. To add a timer, click on the “+Add” button. After that, specify the title of the timer and its duration, click on the “✔” button. The timer will be successfully created and you can start it from the app interface.
Visual Timers:
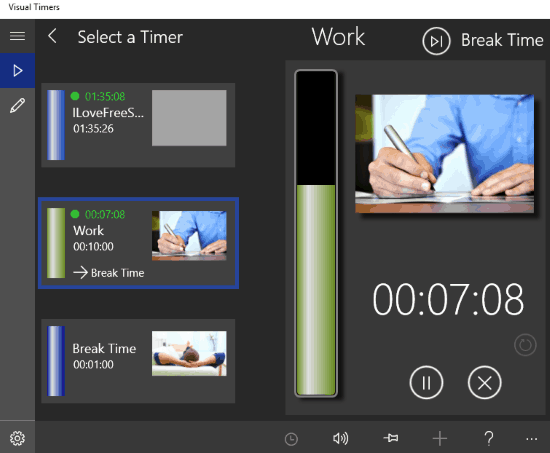
Visual Timers is the last multi timer app for Windows 10 on my list. As its name suggest, you can add photos or visuals to a timer in this app, as you can also see in its screenshot above. In addition to this, it also visually displays the timer counter progress. You can add multiple timers for your different tasks and make the timers count at once. It lets you set a timer up to 12 hours 59 minutes 59 seconds long. In addition to this, you can even select an audio file from the PC to set as sound for the desktop notification which gets displayed after a timer runs out of time. You can also add a photo to depict the timer for the task you are creating it for. It also lets you specify a timer which will be started automatically after the timer being added goes off.
To add a timer, click on the + button. The app then adds a timer at the top of its preset timer lists. To set its duration and other options you have to first select it and then click on the Edit button. Now, you can set the timer duration, select notification sound, and the next timer which will be triggered after this timer will run out of time.
Verdict:
In this article, I introduced you to 5 free Windows 10 apps to set multiple timers at once. The best part is that these timers remain active in the background and these apps will show you the correct remaining time of the timers even if you restart the PC. I will recommend you to check out Visual Timers because of its graphical rich user interface. You can also check out Multi Timer as it lets you group multiple timers in one category and you can even create multiple timer groups at once.