This tutorial covers how to set custom zoom level in Opera browser. Like Google Chrome, Firefox, and other browsers, Opera browser also provides preset zoom levels, which are: 25, 33, 50, 67, 75, 80, 90, 100, 110, 125, 150, etc. Though the preset zoom levels are good, sometimes we need to zoom a webpage at a particular level, say 33, 41, etc. Therefore, I have covered this tutorial which covers different methods.
To set custom zoom level in Opera browser, I have covered some free Opera extensions here. Most of these extensions let you set custom zoom level using a slider. Some Opera extensions have unique features also. For example, you can add a zoom level value manually, set X and Y positions for a webpage, use right and left arrow keys of keyboard to increase/decrease zoom level by 1%, etc.
Let’s start with the first method to set custom zoom level in Opera browser.
Method 1: How To Set A Custom Zoom Level In Opera Browser Using Free Zoom Extension?
“Zoom” is one of my favorite extensions here to set zoom level of your choice in Opera browser. It lets you set minimum 1% and maximum 396% zoom level. In between these levels, you can set custom zoom value of your choice.
Step 1: Install this add-on and then its badge icon will appear on the top right part of Opera browser.
Step 2: Open some webpage and then use its badge icon. You will see a pop-up which has a slider to change zoom level. Using the slider is not so helpful. But the good thing is you can use the box present in that pop-up and enter a custom value to set the zoom level.
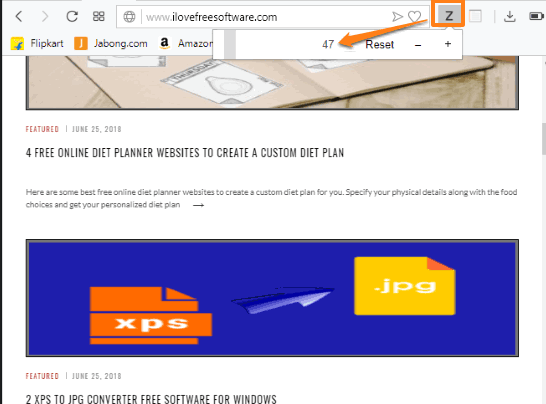
Step 3: This step is optional but you should try it. The extension has Options page which you can use to avail the benefit of other features. For example, you can show active zoom percentage on its badge icon, use built-in browser zoom or web CSS zoom, enable its right-click context menu option to use zoom options, set default zoom level for all screen or set separate zoom levels for different screen resolutions, etc.
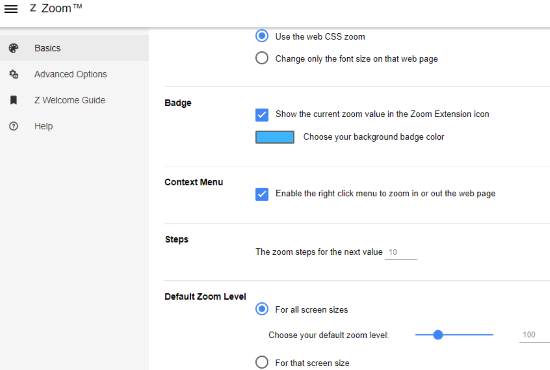
All such features make it a bit better than other custom zoom level Opera extensions. It is also available for Microsoft Edge browser. You can check this tutorial to set custom zoom level in Microsoft Edge.
Method 2: Set Custom Zoom Level Using Free Zoomba Extension In Opera Browser
“Zoomba” Opera extension is a bit different. Instead of providing some slider or box to enter custom zoom value, it lets you use hotkeys and mouse wheel to zoom in/out webpage. Those who prefer hotkeys over slider, this extension will be a better option.
Step 1: Here is the link to open Zoomba extension homepage. Install it and then its icon can be seen next to the address bar of Opera browser.
Step 2: Press left mouse button and extension pop-up will open. The pop-up has zoom-in and zoom-out columns with some preset hotkeys. For each hotkey, it has also set the default zoom increment percentage. You can use preset hotkeys or add your own hotkeys and then set zoom increment percentage to 1%, 2%, 2.5%, etc.
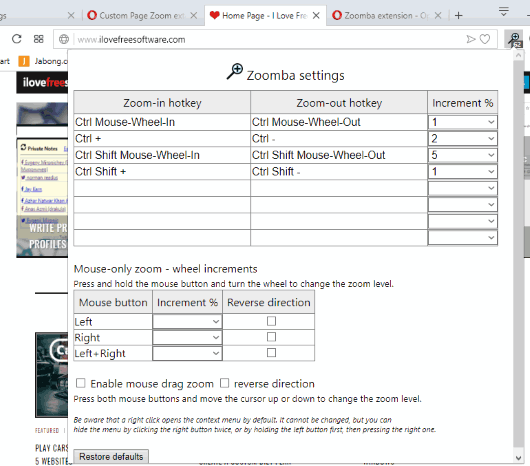
You can also enable mouse-only zoom which will include left/right mouse button and increment% of your choice.
Set the options and then use the hotkey or mouse (option set by you) and then the zoom level will increase based on the value set by you.
Method 3: Add Custom Zoom Level for A Webpage In Opera Using Free Zoom Slider Extension
The name, “Zoom Slider“, of this Opera extension pretty much clears its purpose. You can use a slider to set the custom zoom level for a webpage.
Step 1: Click on this link to jump to this extension homepage and then you can install it.
Step 2: Its badge icon is visible on the top left part. Click on that icon and a long vertical slider will be visible. Move that slider up and down and it will change the zoom level. However, like “Zoom” extension covered in method 1, slider was not convenient to set a particular zoom level. So, I used up and down arrow keys of keyboard to change zoom level by 1%.
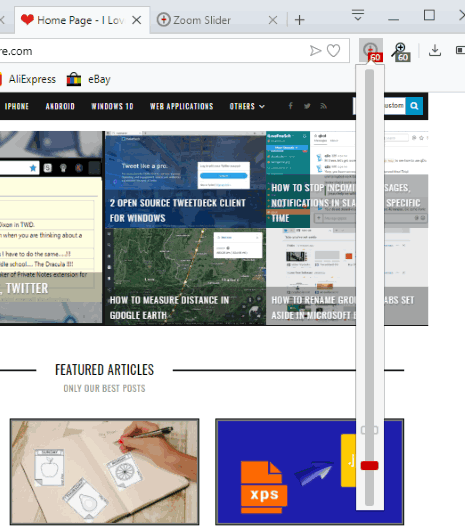
When you change the value, the webpage zoom level is changed instantly. This extension supports minimum zoom level 20% and maximum zoom level 500%.
Step 3: This extension also has one fantastic feature which you can access using Options page of this extension. In Options page, you can set the default zoom level and then use “Alt+Shift+T” hotkey to zoom any webpage to that particular level.
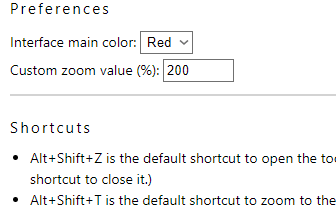
Though the step is optional, it is very useful.
Method 4: Set Custom Zoom Level In Opera Browser Using Free Custom Page Zoom Extension
“Custom Page Zoom” Opera extension has an advantage over other similar extensions covered here. Along with adjusting zoom level for a webpage with custom value, you can also set the position (X and Y) of the webpage with or without zoom level.
Step 1: Install this Opera extension with the help of this link. Like other Opera extensions, its icon will also appear on the top right side of Opera browser.
Step 2: Click that icon to open its pop-up. There, 3 sliders are present under zoom icon tab with Grey color. Using the:
- First slider, you can set zoom level of your choice for a webpage. Slider isn’t so smooth and you might face trouble adjusting it to the zoom level of your choice. So, it is good to use left and right arrow keys of keyboard to set zoom level step by step.
- Second slider, you can adjust X position of webpage, and
- Third slider is there to set Y position of webpage.
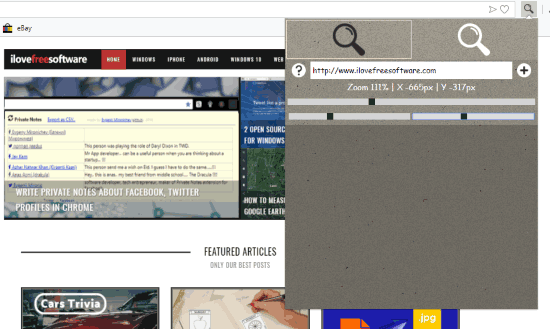
Use the sliders as per your convenience.
There is also a zoom icon tab with white color (on the right part of pop-up). This tab helps to add websites of your choice to zoom level list. The benefit is you can set custom zoom level for different websites along with their X and Y positions and add them to the list for later use. Try both the tabs and enjoy using this extension.
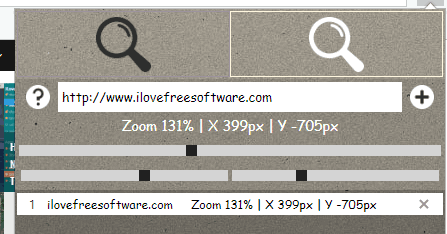
We’ve also covered different methods to set zoom level in Google Chrome browser. You may read this tutorial to access those methods.
The Conclusion:
All these 4 extensions are pretty awesome to set custom zoom level in Opera browser. Each one is important because of the provided features. For me, “Zoom“, the very first extension is better because it helps to set zoom level by adding a custom value manually, show current zoom value on its badge icon, and other features.