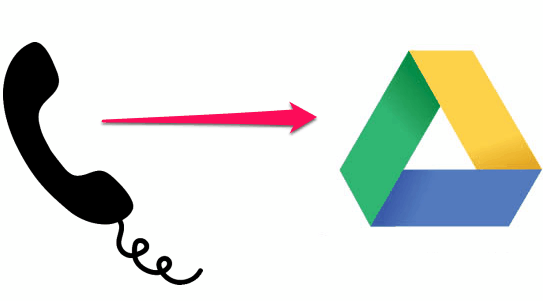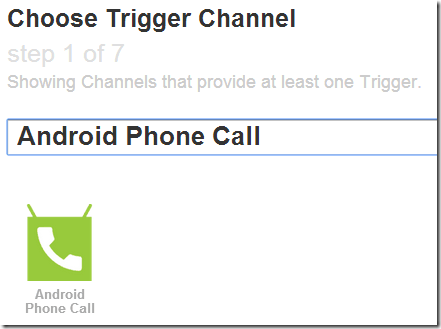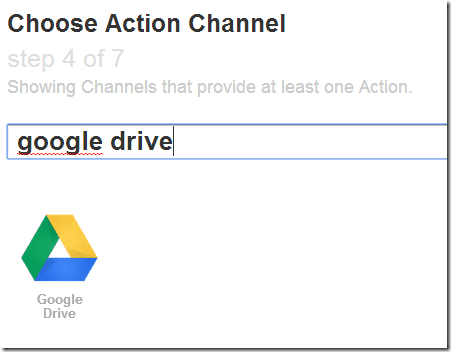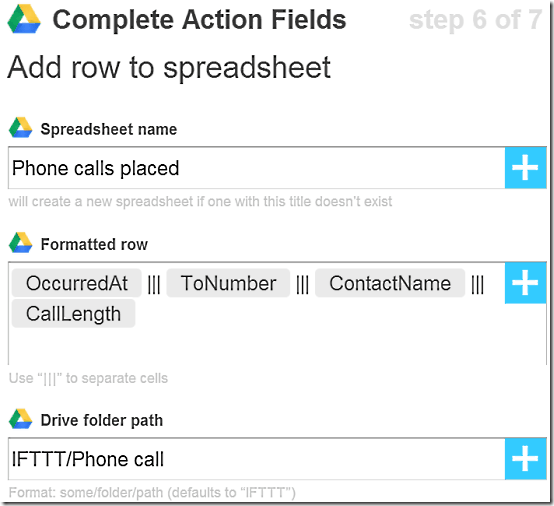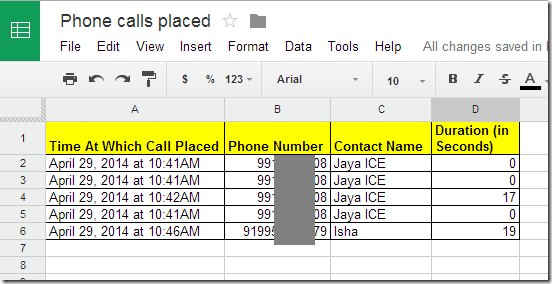This tutorial explains how to automatically log all phone calls in Google Drive Spreadsheet. Using this tutorial, whenever you make any call, a row will automatically be added to a Google Drive Spreadsheet, which will have all the details of the call. It lets you log phone number of call placed, name of contact, time at which call was placed, and duration of the call. This is essentially, all the information you need to log.
In addition to that, you can also log all the phone calls that you receive, including the calls that you answered and the calls that you missed.
This tutorial will work for Android and I will use my favorite tool IFTTT for that. It is completely free and very easy to setup. Let’s see how
How to Log Phone Calls in Google Drive Spreadsheet:
Step 1: I have covered so many IFTTT tutorials by now that I hope you have a free account created by now. If not, do that. After that, let’s start by creating a new recipe. For that, click on “Create” in IFTTT, and then click on “this”. In the “Choose Trigger Channel” box, search for “Android Phone Call” channel. Select that in the search results.
If you have not already activate this channel, you will be asked to do that now. For that you will need to install free IFTTT Android app on your Android phone. I have already downloaded this app when I was doing tutorial on how to mute Android phone when you reach office. So, it did not prompt me to activate again.
Step 2: Once you have activated the channel, it will ask you to choose a Trigger. Choose “Any Phone Call Placed”.
Step 3: After that, click on “Create Trigger” button.
Step 4: Click on “that”. Then, in “Choose Action Channel”, Search for “Google Drive”. Select it from search results.
Step 5: Next it will ask you to choose an action. In our case, we want to add a row to Google Spreadsheet whenever a phone call is placed. So, choose the option of “Add row to spreadsheet”. It will add a single row whenever a call is placed. By default, IFTTT inserts only up to 2000 rows in a spreadsheet and automatically starts a new spreadsheet after that.
Step 6: In next step, you need to make all the settings. First of all, you need to provide name of Spreadsheet where all the phone call logs should be saved (if the spreadsheet does not exists, it will be created). After that, you can provide the sequence in which the fields can be saved. You can record phone number that you called, duration of the call, time at which call was placed, and name of the contact from your phone to whom you place the call. After that, you can also define the Folder path where the spreadsheet would be saved. By default, it would be saved under a folder called IFTTT / Phone Call. Click on “Create Action”.
Step 7: In the last step, IFTTT will show you the recipe that you created. Click on “Create Recipe” button.
Now you are all set. Whenever you will make a phone call, a row will be entered in the Google Drive Spreadsheet that you specified. It records calls that were answered by your contact, as well as those calls that were not picked (it shows duration of call as 0 for those calls). Here is a snapshot of the log it created for me (the column headers have been added by me):
One bug that I found is that the call time is logged as per EST time. I re-checked that my IFTTT profile had correct time settings, still the time was logged in EST. It seems like a bug in the IFTTT Android app. As the app is still pretty new, I am sure this bug would be killed soon.
Do note that the steps mentioned above will log only those phone calls that you place. In case you want to receive those phone calls also that you have received, then you will need to create another recipe using the same steps as mentioned above. In Step 2, choose “Any Phone Call Answered”, and everything else will remain same. You can give name of the same Excel, so that all calls are logged in same Excel.
Now, the above step will log the calls that you actually Answered. Want to log those calls as well that you missed? Create one more recipe, and this time, in Step 2, select “Any Phone Call Missed”, with rest of the steps remaining same.
So, with these three recipes, you will have a completely automatic log of all the phone calls that you placed, or answered, or missed.
My Opinion:
I believe IFTTT presents a very easy method to automatically log all the phone calls in a Google Drive Excel. It is very useful, not only for your personal tracking, but also to track phone calls made by official phones of your employees. The fact that the data goes in a spreadsheet means that you can easily create pivot tables etc. on this to do a deeper analysis.
What do you think of this tutorial? Are you using IFTTT? Let me know in comments below.