This tutorial shows how to disable changing default search engine in Microsoft Edge. You and others can easily change search engine in Microsoft Edge to any other search engine (say Google Search, DuckDuckGo, Yahoo, Bing, etc.). But, when you have set a specific search engine to use with Edge browser, and don’t want to change it for some time, then disabling search engine change in Microsoft Edge is a good trick. Fortunately, this can be done without relying on some software, Store app, or tool.
You can disable changing default search engine in Microsoft Edge using Local Group Policy (LGPO or GPO). This is the built-in feature of Windows 10 and I have covered all steps to help you prevent search engine change in Microsoft Edge using this method. Before starting, you can check the screenshot below.
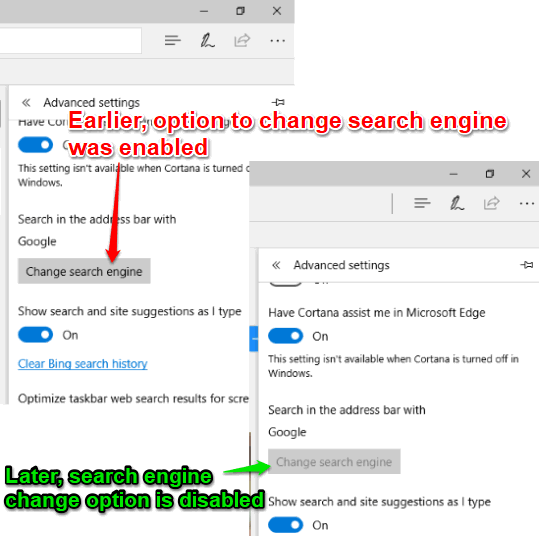
As it is visible, earlier the option to change search engine was active in Microsoft Edge. Later, it is deactivated in Edge browser. That simple means default search engine can’t be changed in Microsoft Edge. You have the choice to keep this change permanently or temporarily.
How To Disable Changing Default Search Engine In Microsoft Edge Using Local Group Policy
Local Group Policy (LGPO) is not present in Windows 10 Home, but other versions, unless you install Local Group Policy manually.
Step 1: Type ‘gpedit/gpedit.msc‘ in Search box of your Windows 10 PC and hit ‘Enter’ key.
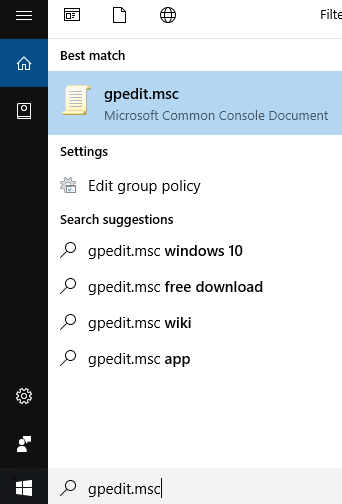
Step 2: In LGPO (Group Policy window),double-click the "User Configuration" menu → then use the "Administrative Templates" drop down icon to expand it → then do the same to expand "Windows Components" category → and finally you can access "Microsoft Edge" folder Under this folder, “Allow search engine customization” option will visible on the right side. Double-click that option.
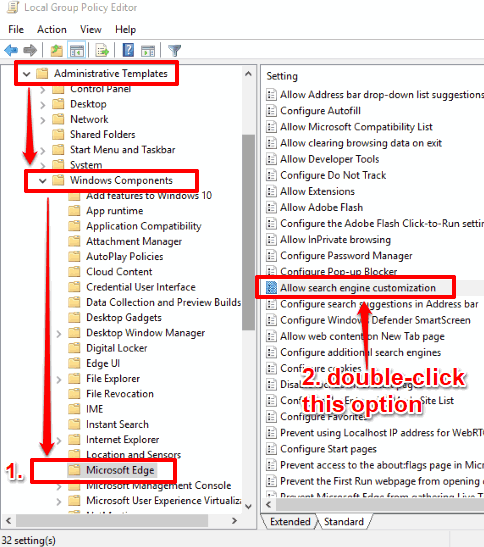
Step 3: A new window “Allow search engine customization” will open. This window comes with a “Disabled” option and you need to select that option.
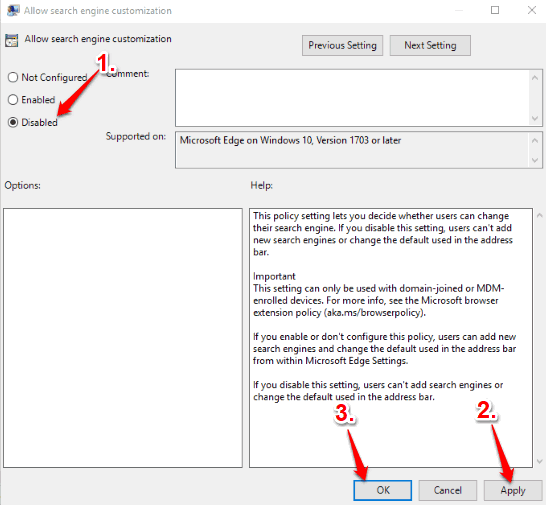
After doing this, Apply and save your setting.
Now relaunch Microsoft Edge browser if it is already opened. Go to Advanced settings of Edge browser where the option to change default search engine is available. You will see that the option to change search engine is deactivated. That simply means you can’t change the search engine.
To enable changing default search engine again in Microsoft Edge, you can use all the above steps, but in step 3, you have to select Not Configured option and save your setting.
The Conclusion:
So, this is a very simple way to disable changing default search engine in Microsoft Edge. When you have set your favorite search engine for Edge browser and don’t to change it by anyhow, then this trick will come in handy. I will forward to check if this can be done using Registry Editor also. For now, Group Policy method is quite helpful to prevent search engine change in Microsoft Edge.