This tutorial explains how to enlarge icons of programs pinned to Windows 10 Start Menu.
We can easily resize any pinned program or tile available in Windows 10 Start Menu by right-clicking and then accessing Resize option. However, doing so only increases the size of tile and not the icon. A few programs (like Chrome browser) support this feature to resize the icon along with tile, but the same is not the case with many other programs. So, if you want to increase the size of icon of a program when you resize it on Start Menu, then a simple software, called “Tile Iconifier” can come in handy.
Tile Iconifier first generates the list of all programs on its interface that can be pinned and then lets you select any of those programs to set the icon size. It lets you set icon size for both small and medium sizes. Apart from that, you can choose any custom image for icons and also change the background color of tiles. However, do note that this software doesn’t work for some native applications like Calculator, Weather, Windows Store apps, etc. The software is mainly useful when you have pinned 3rd party programs on Start Menu and want to set the size of their icons.
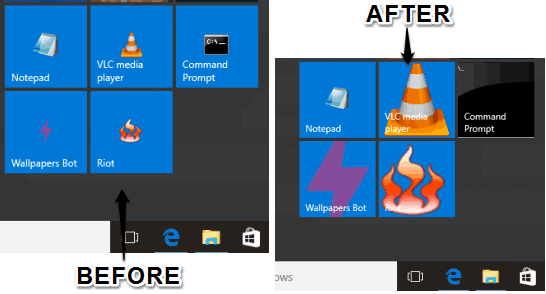
In the screenshot above, you can see the comparison before and after resizing the icons.
You may also read other interesting tutorials:
- How To Change Icons of Programs Pinned To Windows 10 Start Menu.
- How To Lock Tiles In Windows 10 Start Menu.
- How To Change Color of Tiles In Windows 10 Start Menu.
How To Enlarge The Size of Icons of Programs Pinned To Windows 10 Start Menu?
This is a portable software and you can download its zip file using this link.
When you launch the software, it will start generating the list of programs that can be pinned to Start Menu and whose icons can be enlarged by it. You can also see if a particular item is pinned to Start Menu or not.
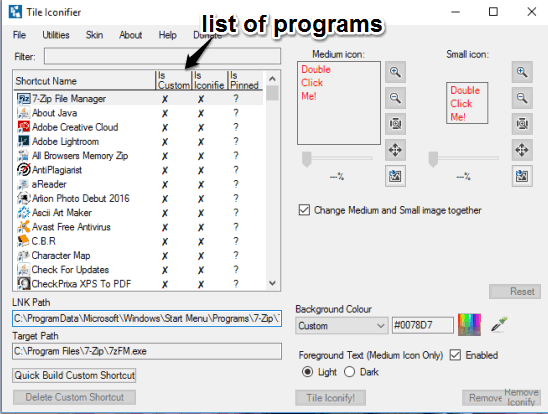
To increase the icon size of a particular tile, select it and then click on Change Image button. This will help you access the default icon of the selected program. You can also use the custom image if you don’t want to use the default icon. After selecting the icon, you can adjust its size for both small and medium sizes. You can also set both sizes together and preview them.
![]()
When the icon size is set, you can move further to set the background color of the tile. You can also hide tile name (foreground text) as per your need. Although it is not a necessary step, but good to try.
When everything is done, click on Tile Iconify! button. It will immediately change the icon size of that particular tile. You can open Start Menu to see the change. Use the Remove Iconify button to get back to the default icon size.
That’s it! Repeat the same process to change the size of other tiles.
The Verdict:
This is a multipurpose software and has three different tools in a single pack. It can be used to increase the size of tile icons, change the background color of tiles, and set any custom image as tile icon. Anyone who wants to tweak his/her Windows 10 Start Menu tiles, this software is a good choice.