This tutorial explains how to create Telegram bit for feedback using Google Sheets. Here I will mention a simple Google Apps Script that you can use with a Google Sheet to create Telegram bot. You can use the created bot for receiving feedback from your users right in the Google Sheets. Here I have mentioned a simple script that will just log all the messages sent to the bot in the Google Sheets. You can see the date of the message and username of the user who submitted the feedback. If you are into programming then you can further extend the script to add more features based on your needs.
There are plenty of feedback tools already and if you want a free one that uses Telegram, then use the one mentioned here. You can just get the bot up and running in just a few seconds with ease. And I will walk you though all the steps involved in it. You just need a Telegram account for this to work and a little knowledge of Google Sheets and how they work. After you have set up the bot, you are free to do whatever you want. You can place the link to the bot on your website so your customers can reach it.
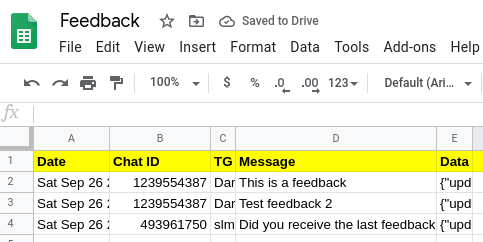
How to Create Telegram Bot for Feedback using Google Sheets?
Below are the steps that will require for you to create a Telegram bot with ease. I have made the process much simpler and you can directly start from the Google Sheet template that I created specifically for this tutorial. So, just go through the following steps.
Step 1: Copy this Google Sheet from here in your account. This sheet is configured with the script and the main UI.
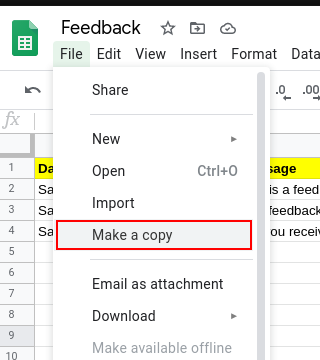
Step 2: Open Telegram and then create a bot for you. To do that, you just search for “BotFather”. Next, you just send the create command in it and create anew bot for you. Give your bot a name and a username. In the end, BotFather will create your bot and will give you an API token that you have to copy as we will need it in the next step.
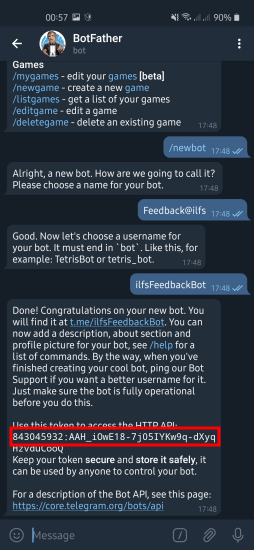
Step 3: In the Google Sheet, you open the Script Editor from the tool menu. Now, you have to modify few things in the script. The very first thing that you have to paste the bot token that you copied from the last step. Also, copy the sheets ID from the URL of Google Sheet and add it in the script. The sheet id is a random sequence of letters in the Google Sheet URL between “d/” and “/edit”. Just copy everything in between these two and paste that in the script.
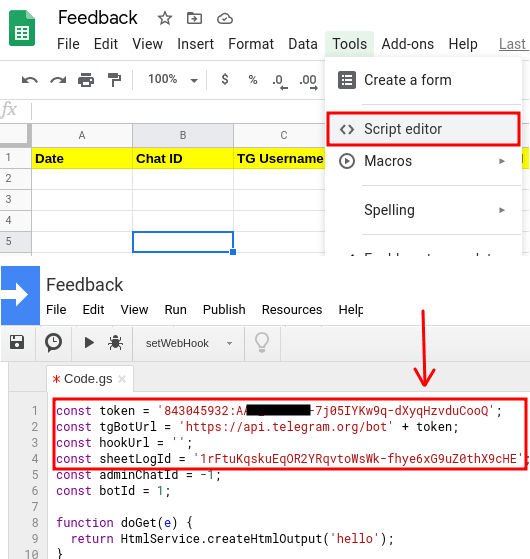
Step 4: Now, it is time to publish the Google Sheet. To do that, you just have to Publish > Deploy as Web App option and then publish it and give access to anonymous. You can see the screenshot below. Also, you will have to allow the script if the Google asks for your permission. After the script has published, you have to copy its URL.
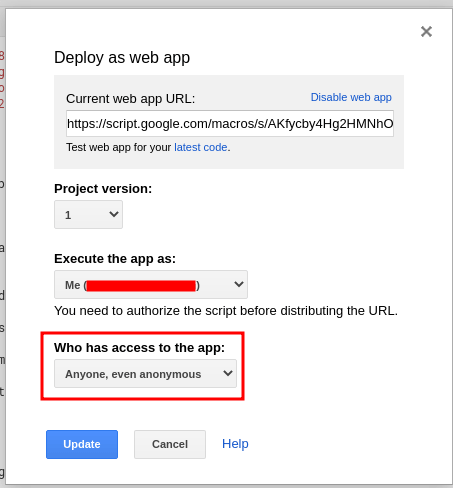
Step 5: Finally, paste the link to the script that you just published in the script. Assign the link to the “hookUrl” variable. After that, you have to run the “setWebHook” function.
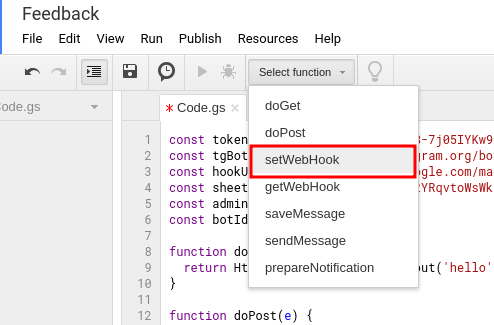
Step 6: At this point, everything is ready and you will start receiving messages in the Sheet when you send messages to the bot. Just copy the link to the bit and share that with anyone you want. When they send message to the bit, you will receive it immediately in the Google Sheet.
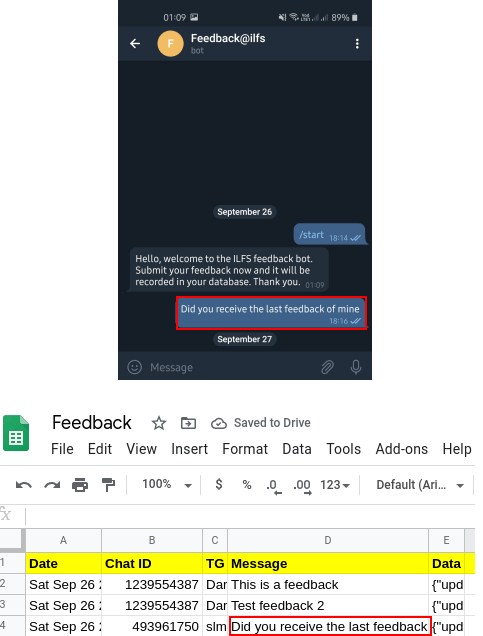
In this way, you can create a simple Telegram bot using Google Sheets that will gather feedback from users. All the feedback will be stored in the Google Sheet and you can see the usernames corresponding each feedback. This is simple and if you know Google Apps Scripting then you can simply extend the script to dd more functions such email and replies.
Final words:
Creating Telegram Bots is easy but creating them and integrating them in Google Sheets is something exciting is very useful. Apart from creating the feedback bot, you can use the same bot for personal needs as well. If you want to save something in a sheet then you just use the bot I have mentioned here. This is simple and if you follow the steps I have mentioned correctly then you will have the but up and running in a few minutes.