In this article, you will read about how you can download the list of attendees or participants in the Microsoft Teams Meetings.
Microsoft Teams is now turning out to be the new mode of collaboration and communication between the employees of the organization or school students. Whether you’re looking for a software that keeps the track of the participants’ authentication or the attendance, previously you may have to download a separate application for that.
But since most companies are rolling out their video conferencing Software, there is a constant addition to these software. And Microsoft teams have recently rolled out several features; download the list of participants and attendees is among those features.
How to download the list of attendees in Teams Meeting?
There are several features that have been recently added to the Microsoft Teams Desktop application, such as 3X3 view and Raise hands feature. Now you can also download the list of participants that attended the Video conference or online Teams Meeting. Let us see how you can go about downloading the list of attendees in the Teams meeting.
For this, while logged in to your Teams account, create a meeting with the chosen list of participants. You can either choose the list of participants to be added from the chat or you can directly create the meeting with the Teams Channel.

Once the meeting has started, simply click on the the “Show Participants” Icon during the meeting. This list will show how many people are currently active and have joined the meeting.
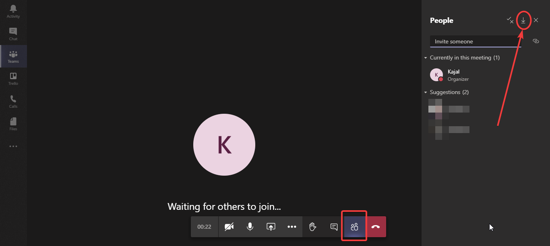
On the top right corner of the Participants Panel, you will see the icons of “Download” and “Close”. Click on the “Download” icon to save the list of participants in the .CSV format. You will be able to open the downloaded file in the Microsoft Excel Application.
There you have it, it is very simple to have a copy of the list of participants during the Virtual conference or list of students during the virtual class.
Note: Currently, this feature can be accessed during the meeting and not before or after the meeting. However, we can expect this feature available after the meeting is over soon.
In brief
This feature has been long requested by the various people who regularly organize the virtual meetings online, during this time when people are mostly working remotely. This feature can be of huge help to the large organization which have a hard time keeping the track of participants who attended a meeting. Not only that, but this feature can also be of huge success for the teachers and professors as well who are now conducting the classes online and struggle to keep the track of students’ attendance.