This tutorial explains how to empty recycle bin on a schedule. If you want to automatically empty recycle bin regularly, then there are multiple ways to do that. Using these, you can schedule to empty recycle bin daily, empty recycle bin weekly, empty recycle bin monthly, or any other defined frequency.
I will cover 3 methods in this tutorial. The first method is actually simplest, and uses a free software that gives you direct option to regularly delete recycle bin. Next 2 methods require you to do a bit of work using Windows Task Scheduler (don’t worry, I have detailed steps for those).
Do note that there is also a way to automatically delete files older than specified days from Recycle Bin. That is helpful if you don’t want to delete complete recycle bin.
Method 1: Empty Recycle Bin Regularly Using Free Software Belvedere
Belvedere is a multi-purpose program, but you can also use it to empty Recycle Bin. The program should be run with Administrative privileges. The program sits in system tray. Just right click on its icon and choose Manage from the context menu. To let it control your Recycle Bin, you have to go to its “Recycle Bin” Tab on its main interface. First check the “Allow Belvedere to manage my Recycle Bin“, and then choose the time in Seconds, Minutes, Hours, Days, or Weeks to automatically empty the Recycle Bin. Once done, click the “Save Preferences” button. This program will start with Windows and run in background. It will empty Recycle Bin at the defined time automatically.
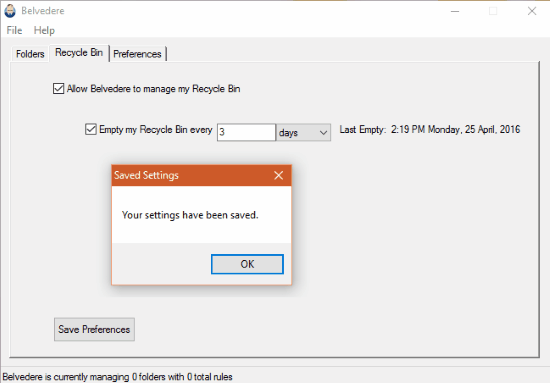
You can Get Belvedere here.
Method 2: Using EmptyRecycleBin program to Regularly Empty Recycle Bin:
In this method, we will use Task Scheduler to empty recycle bin regularly. We will actually use a free software for this. The Task scheduler will run that program on defined frequency to empty the recycle bin.
First download the EmptyRecycleBin program from here in ZIP file. Extract the contents of this zip file in any folder. Now open Task Scheduler and follow the below steps.
Step 1: Run the Task Scheduler and click Create Task from Action menu.
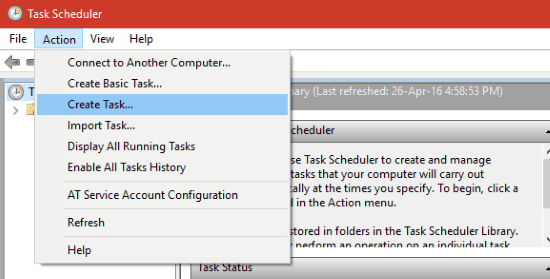
Now give the name to the task in General tab.
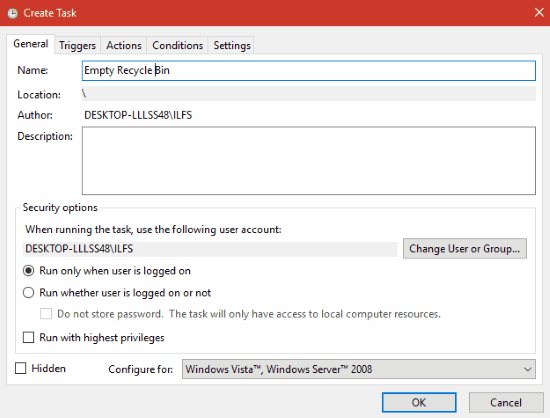
Step 2: Now go to Triggers tab and click New button. Here you need to define the schedule. If you want to Empty Recycle Bin daily, then choose Daily from settings and set the time for it, and click OK.
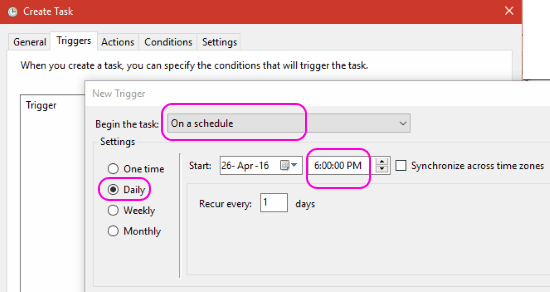
Step 3: Now go to Actions tab and click New. From Action choose “Start a Program” and click Browse button and provide the path of “EmptyRecycleBin.exe”. In the “Add arguments (optional)” text box type /Q, otherwise it always asks for confirmation before emptying recycle bin.
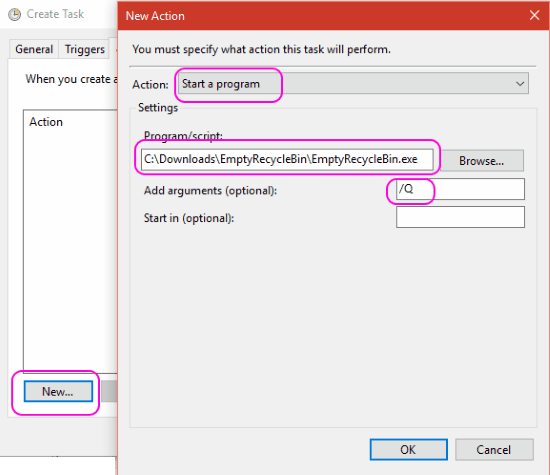
Step 4: Click OK twice and your task is now available in “Task Scheduler Library”. Close the Task Scheduler and your scheduled task will run in background and it will Empty the Recycle Bin at the specified time you choose.
You can Try EmptyRecycleBin here.
Method 3: Empty Recycle Bin Regularly without using any software
If you don’t want to use any software, then this method is for you. In this method you can create a batch file with the following command and save it with .Bat extension. Now use the task scheduler to add this as a scheduled task as described in the above method. The only difference is the path to the batch file. Other steps are same as stated above.
You can write only this single line code in the batch file if you have only one partition (for e.g. C: drive).
rd /s /q %systemdrive%\$Recycle.bin
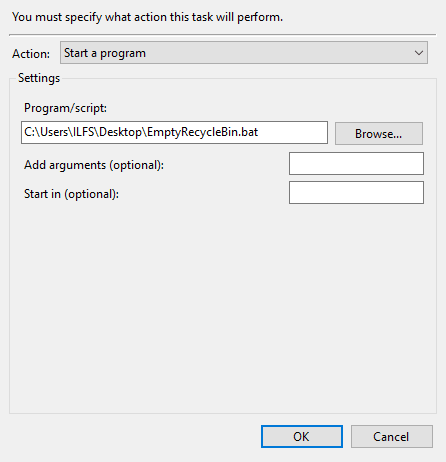
The above command deletes or empty the recycle bin for C: drive. If you have more that one partition then add the drive path to this batch file as shown below. Use the below code for each drive specifically.
rd /s /q c:\$Recycle.bin
rd /s /q d:\$Recycle.bin
The above commands silently delete or empty the Recycle Bin automatically at the time when it is scheduled to do so.
Conclusion:
The methods above are listed in their order of simplicity. Using Belvedere is the simplest method to automatically delete Recycle Bin regularly, but other 2 methods are not too complicated either. Do you know of some other method to do the same? Let me know in the comments below.