This tutorial explains how to enable efficiency mode for any program in Windows 11 to save RAM and CPU time. One of the amazing features of Windows 11 is going to be efficiency mode. It aims to save critical PC resources to use them efficiently. This feature is more directed towards heave duty users who use their computers a lot on their full potential. To protect over use of the hardware, this has been made and now you easily activate it.
Efficiency Mode was introduced in Edge to put inactive tabs to sleep intelligently. Now, the Windows developers have made it part of the Task Manager to put inactive programs and system processes to sleep. This feature saves the extra PC resources and utilizes them where they are needed most. It greatly helps in optimizing Windows performance and here I will explain how to use it in Windows Task Manager.
How to Enable Efficiency Mode for any Program in Windows 11 to Save Resources?
In the new Insider builds, you can now activate Efficiency Mode on any running app. However, not all running apps are supported. But it does support a lot of user and system applications that can be put to sleep.
You can use efficiency mode from the Windows Task Manager. Switch to the processes tab, where it will show all the running programs on your computer. If you look closely, it will show you a greyed-out button for efficiency mode.
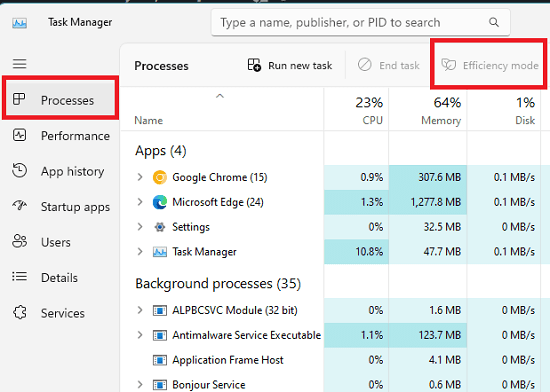
Now just select any program or process from the list and the efficiency mode button will be activated. Do note that, the button will not be activated for every process in the list. I have to select the one which supports efficiency mode.
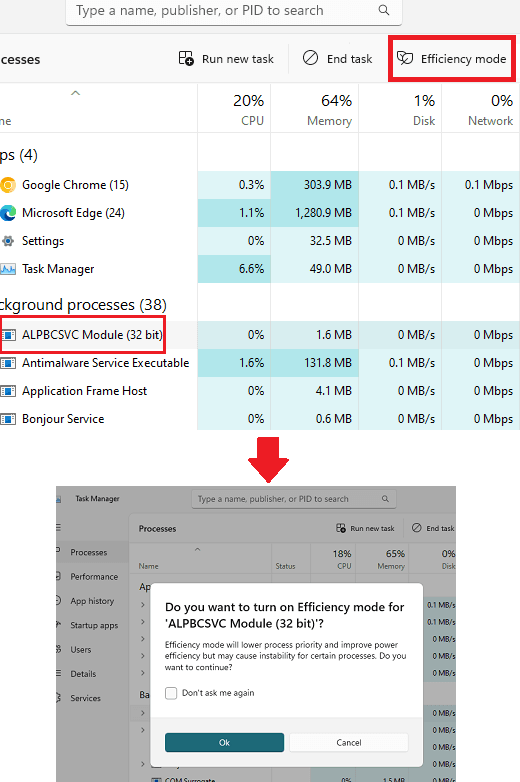
Now, in this way, you can easily activate the efficiency mode for any program on Windows 11. After enabling this option for some process or program, you just forget it. When that program is not being in use, Windows will automatically put it to sleep to save then system resources.
Final thoughts:
If you are a Windows 11 user then you should know about the new features that are being added to it. Efficiency mode was first introduced in Microsoft Edge as I already mentioned. And now I am glad to see it working for programs and system processes. I hope they optimize it further in the coming update so, all the third-party apps can also be put to sleep automatically to save PC resources.