This tutorial shows how to hide Windows 10 taskbar using a hotkey. You can use a hotkey of your choice and then hide taskbar of Windows 10 whenever you want. Just press the hotkey set by you and Taskbar will hide immediately. Later, you can use the same hotkey to show Windows 10 taskbar. You don’t have to customize Windows 10 taskbar or mess with Settings app to hide the taskbar. For doing this, you need to use a simple software, known as “Taskbar Control“.
This software provides a default hotkey but you can also set hotkey of your choice using the combination of different keys available on your keyboard. After that, you can let it run in the system tray and use your hotkey to hide/show Windows 10 taskbar.
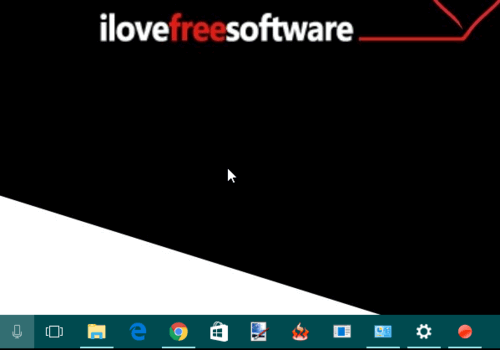
The recording above shows how this software operates.
Windows 10 also comes with an option to automatically hide taskbar, but the taskbar remains hidden until you point mouse cursor to the taskbar. And when you move mouse, it is hidden again. This won’t be the case after running this software. Just a hotkey will hide Windows 10 taskbar and show it again. That’s it. When the taskbar is hidden, it won’t be visible even after moving the mouse cursor to the bottom edge of your Windows 10 desktop screen. It will visible only when you want to see it.
How To Hide Windows 10 Taskbar Using A Custom Hotkey?
Step 1: Grab the zip file of this Taskbar Control software and then extract it in a folder.
Step 2: Double-click “TaskbarControl” application. It is a portable software, so it will start running immediately. You can see its icon in the system tray.
Step 3: Now you can hide Windows 1o taskbar using “Alt+Ctrl+I” hotkey. This is the default hotkey. If you are not comfortable using the default hotkey or that particular hotkey is already associated with some other program, then you can create a custom hotkey. For this, right-click its tray icon, and tap on Settings.
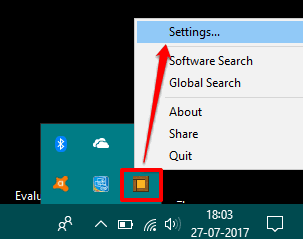
Its small Settings window will open. Here, you can set hotkey as per your wish.
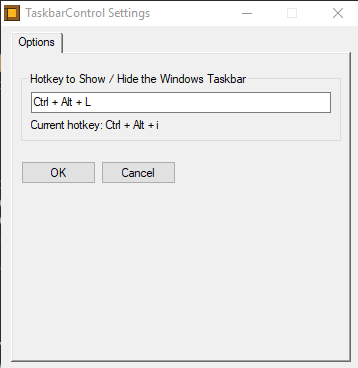
When you have done that, press OK, and the software will keep running in the system tray. When you want to hide taskbar of your Windows 10 PC, use the hotkey set by you. To show taskbar again, use the same hotkey.
You may also try How To Pin A USB Drive To Taskbar In Windows 10 and How To Remove People Bar from Taskbar In Windows 10.
The Conclusion:
There would be many reasons why you want to hide Windows 10 taskbar. You need some more space on desktop, a software interface that can’t be resized needs extra space to work properly, or something else. So, whatsoever is your need, if you want to hide Windows 10 taskbar when you need it, just use this software to hide taskbar with hotkey.