This tutorial covers how to select which Windows 10 updates to download and install them. With the arrival of Windows 10, one of the biggest concerns was that Windows 10 consumes a lot of data with frequent updates. Though features like set a connection as metered connection, add data limit for WiFi in Windows 10, defer Windows 10 updates, etc., available to save data consumption up to an extent, such features don’t help you selectively download updates in Windows 10. Therefore, if you want to do this, then this “Tamed Windows Update” software will come in handy.
This software helps to search for the available updates. The search result then shows the list of quality as well as feature updates of Windows 10 that are available to download. Once the list is generated, you can select the updates of your choice. And then, the software will do its work. It will download and install only those updates selected by you.
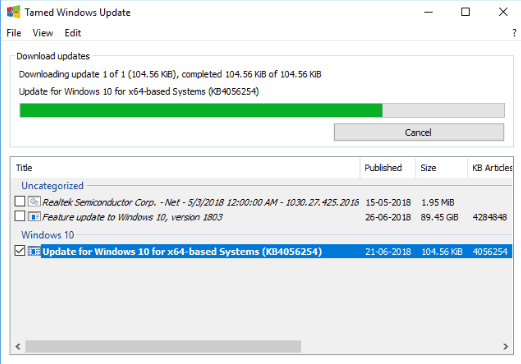
In the screenshot above, you can see the interface of this software where it shows the list of available updates. I selected one update and then downloaded and installed that update using this software.
Note: This software is not a replacement of native Windows Update feature. That feature can still run and download and install all the updates. You should not use that feature along with this software. Otherwise, it won’t work as expected.
How To Select Which Windows 10 Updates To Download and Install?
Step 1: Get this software using the link I added at the end of this tutorial. Once it is installed, you need to run it.
Step 2: The interface is pretty simple. There is a “Search For Updates” button available. Use it and the software will search for updates (if available). It takes only a few seconds to complete the search. It also shows desktop notification when some update is available.
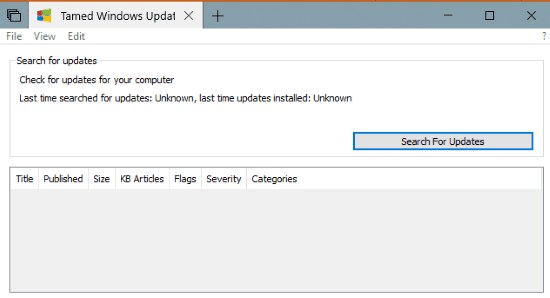
Step 3: The list of available updates will be in front of you on the bottom part of its interface. For each update, it shows update size, published date, update name, and other information. Now select updates of your choice and press “Download & Install Updates” button.
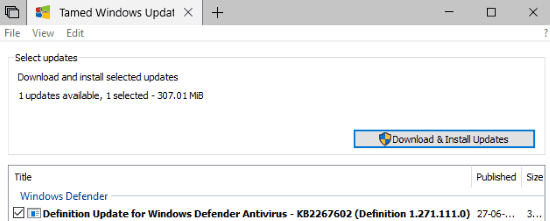
After that, you can sit back and relax. This software will download the selected updates and install them. Still, after installation, you may have to restart your PC to successfully install those updates.
Step 4: Use this step to set type of updates you want to get. There is Edit menu under which you can select whether you want to get Critical, Important, or Recommended updates or all updates.
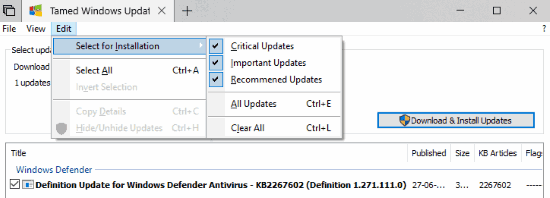
An option to disable Windows update is also available under Options of File menu which you can use as per the needs.
The Conclusion:
This is indeed a helpful software as you are able to select which Windows 10 updates you want to download and install. I also like the feature that it shows the size of each update separately which helps you decide if you can download that update for now or you need to do that later. Try this software.