This tutorial explains how to control multiple PCs with same mouse using Microsoft PowerToys. The new version 0.7 of PowerToys brings a feature called “Mouse without Borders” that can help you control other PCs in the network. With this, you can treat the other PC’s display as extended monitor.
When you have enabled the Mouse without Borders feature, it will help you connect to other device and after the connection established, you can move your mouse to target PC. In the next section below, you will see how to use this feature on Windows 10 and Windows 11.
How to use PowerToys to Control Multiple PCs with the Same Mouse?
First, you need to install PowerToys on all the computers you wish to control. Make sure to download and install the latest version on Microsoft PowerToys from here.
After installing it on all the PCs, you need to select a master PC.
On the master PC, you need to open PowerToys and then go to Mouse Without Borders section. Enable it to use it.
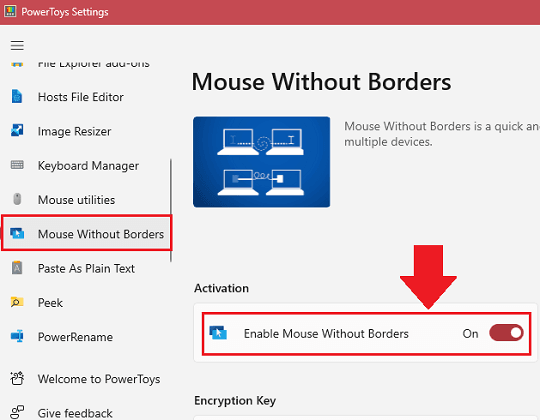
Now, on the same master PC, you need to generate a key. Click New key button and then copy it.
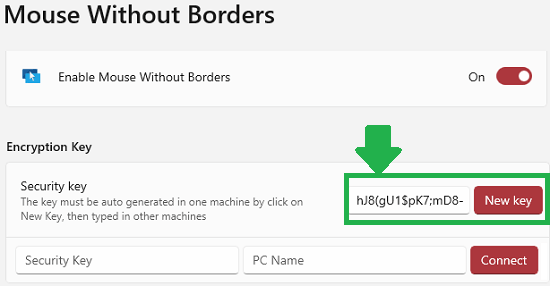
Move to the second PC that you’d like to control from the master PC. Open same PowerToys and then enable Mouse Without Borders. Next, you need to enter the key that you generated in the master PC in the above step. Along with it, you need to enter the hostname of the master PC as well.
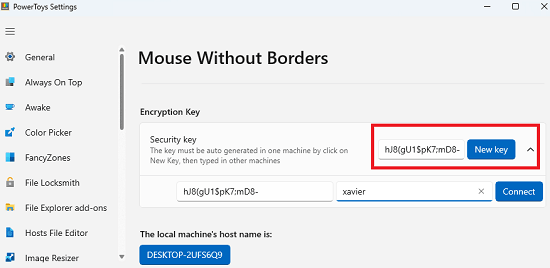
You can get the hostname of the master PC by running “hostname” command.
Click Connect now and then you are done. The name of the connected PC will now show in the master PC’s side in PowerToys. It looks like this. Now, you can move the mouse around the border of the screen and then push a little further, the cursor will jump on the screen of the connected PC.
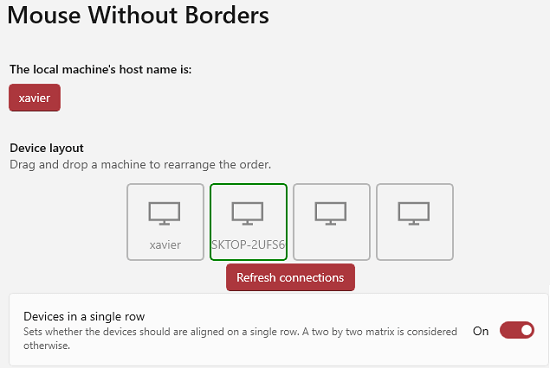
In this way, you can now use PowerToys to control multiple PCs. But you need to make sure that the PCs are connected to the same network for this feature to work.
Closing thoughts:
If you’ve been using the other software to share your mouse among the different PCs, then you can now stop doing that. The new version of PowerToys can now do that for you with ease. All you need to do is setup it once and then you can always control other PC with the same mouse. For now, you can control up to 4 PCs with the same mouse.