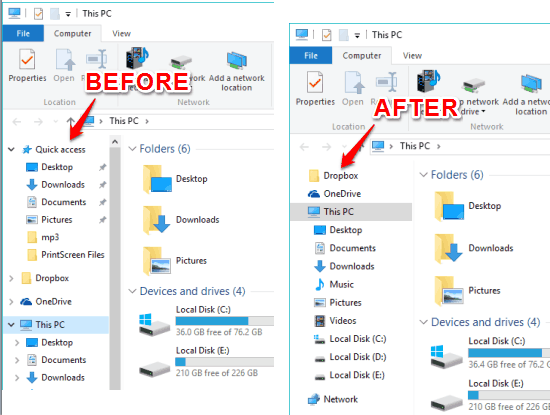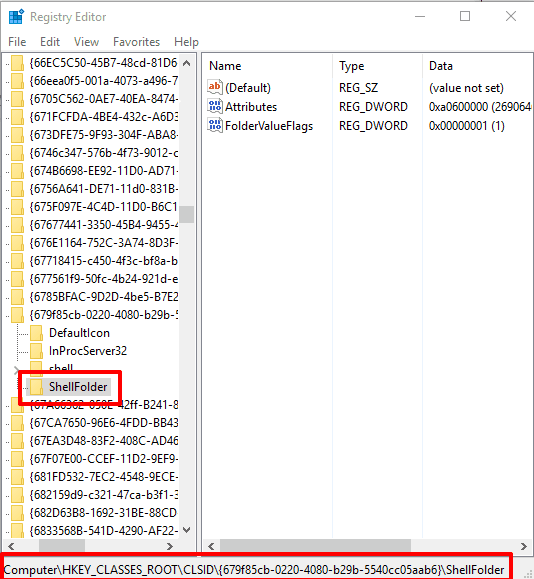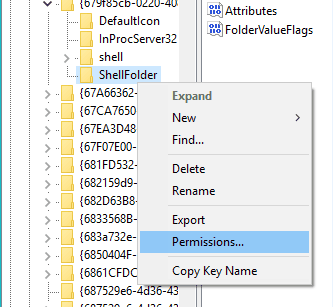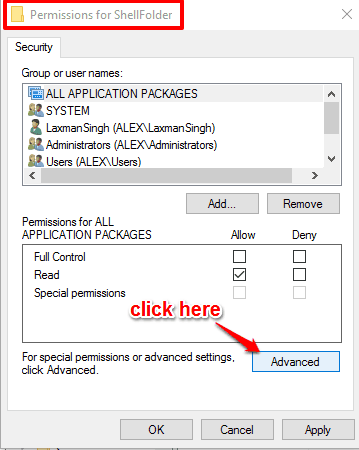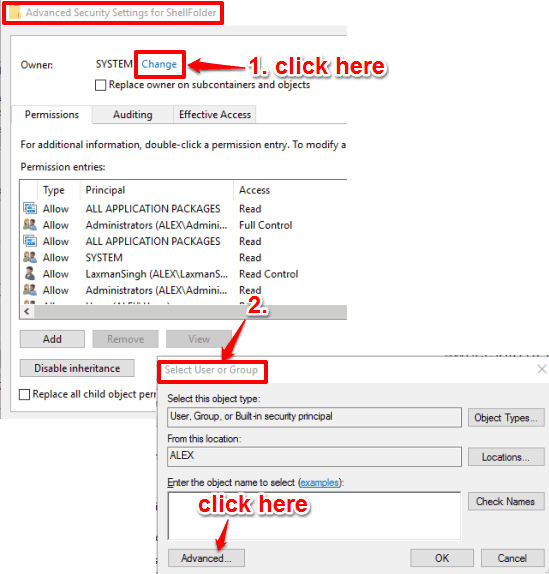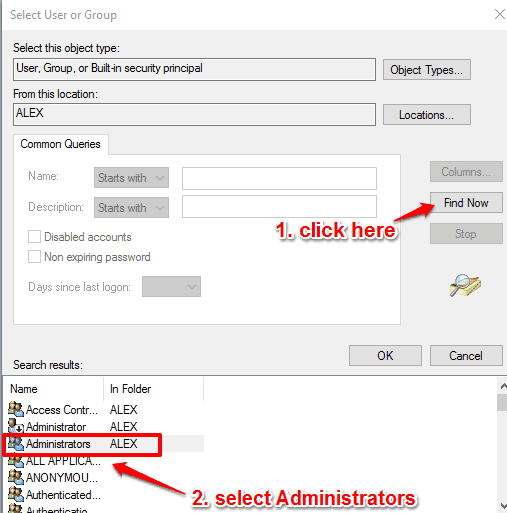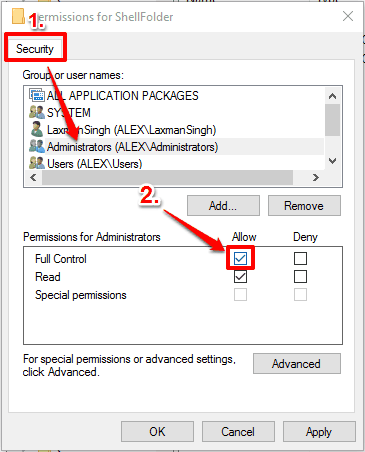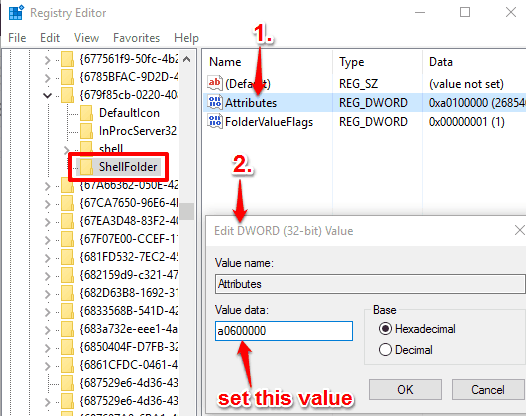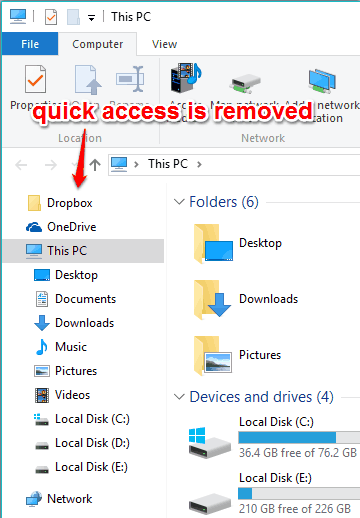This tutorial explains how to remove Quick Access from Windows 10 File Explorer.
By default, whenever you open Windows 10 File Explorer, Quick Access is opened (if you haven’t already set File Explorer to open ‘This PC’ instead of ‘Quick Access’ in Windows 10). You can access recent files and frequently used folders with the help of Quick Access. However, if you don’t use Quick Access and rush for ‘This PC’ directly, then probably there’s not much use of Quick Access. So, it would be better to remove Quick Access from Windows 10 File Explorer.
For this, you have to perform some tweaks in the Registry. You just need to set some permissions and change values. After that, you can see the magic. Quick Access will be removed from the navigation pane of Windows 10 File Explorer. In case, you want to bring back the Quick Access in Windows 10, it can also be done easily.
Above you can see the navigation pane of my Windows 10 File Explorer before and after removing the Quick Access.
Note: Before doing anything, make sure This PC is set to open by default, instead of Quick Access, in Windows 10 File Explorer on your PC. Otherwise, you will get an error after performing the changes.
Some other useful Windows 10 tutorials we covered are:
- Different ways to view Wifi password
- Change default download folder for Microsoft Edge
- Make Command Prompt Transparent
How To Remove Quick Access from Windows 10 File Explorer?
Step 1: Open Registry Editor window. You can either take the help of Run command or search box.
Step 2: After opening the Registry Editor, access ShellFolder key: “HKEY_CLASSES_ROOT\CLSID\{679f85cb-0220-4080-b29b-5540cc05aab6}\ShellFolder“.
Step 3: We need to ‘change the permission of this key’. Right-click that folder and click Permissions… option.
Step 4: After opening the Permissions window of ShellFolder, click Advanced button.
Step 5: Advanced Security Settings window will be in front of you. Using that window, you need to change the ownership of ShellFolder key. Use Change option, and a small window (Select User or Group window) will open. That window also contains Advanced button. Click that button.
Step 6: Another window will be in front of you. In that window, click Find Now button, and search results will come in that window on the bottom part.
Step 7: Select “Administrators“, not Administrator, and click OK button to save changes. Use the OK buttons available for other windows and come back to Permissions window. After this, Administrators will be visible in Security tab of that window. Select it and check if Full Control is enabled for this option or not. If not, select Full Control permissions for Administrators, Apply changes, and press OK button.
Step 8: You will come back to ShellFolder key. That key contains multiple values. You need to double-click on Attributes value and change its Value data from ‘a0100000‘ to ‘a0600000‘. Press OK button to save changes and close Registry Editor window.
These all are the essential steps to remove Quick Access from Windows 10 File Explorer. Now you might need to restart your PC. After this, open File Explorer window, and you will notice that Quick Access is removed.
To get back Quick Access, you can revert Value data of Attributes value.
The Verdict:
I personally don’t use Quick Access, so I find it better to remove it from the navigation pane on my Windows 10 PC, instead of keeping it for no reason. If you too want to get rid of Quick Access from Windows 10 File Explorer, this tutorial is surely handy for you.