This tutorial explains how to sync clipboard between Windows and Android.
There are various tools like ClipSync, Clipbrd, Scatter, etc. which can be used to sync clipboard between Windows and Android in order to get the clipboard content from one device to another with ease. Most of these tools don’t require both the devices to be connected to the same network, as you can create an account and use it on both Windows and Android to sign in and use the tools.
Sometimes, you might find yourself wanting to copy some text from Windows PC to Android phone (or vice verse), without having to write out the entire text or send an email. So, today in this tutorial I will explain how to sync clipboard between Windows and Android devices.
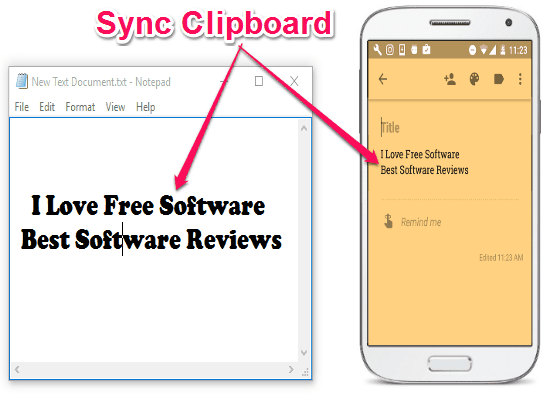
So, to ease up things for you, I have gathered 4 of the best tools to sync your Windows and Android clipboards. I will also demonstrate how to use these tools to do the same in a simple and efficient way.
How to Sync Clipboard between Windows and Android using ClipSync:
ClipSync is probably one of the best ways to sync clipboard between Windows and Android. For this, all you need is a ClipSync server for Windows PC and the ClipSync app for Android phone. Then you can connect both the devices and start syncing the clipboard between them with ease. ClipSync works with devices on the same Wifi network.
Let us see how to use ClipSync to sync clipboard.
Step 1: First, go to the homepage of ClipSync and download the ClipSync server on your PC. After installing the server, it will start running in the background of your Windows PC and you’ll be able to see a ClipSync icon in the system tray.
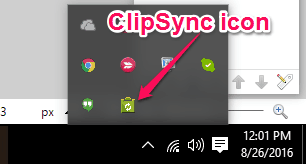
Step 2: Now, pick up your Android phone and install the ClipSync app on it. Before that, please make sure that both the devices are on the same Wifi network. Now, simply launch the app and you’ll see a button “Connect to New Server” on the main screen. When you tap on this button, it will automatically start scanning for a server. After finding a server, you can simply tap on it to connect both the devices.
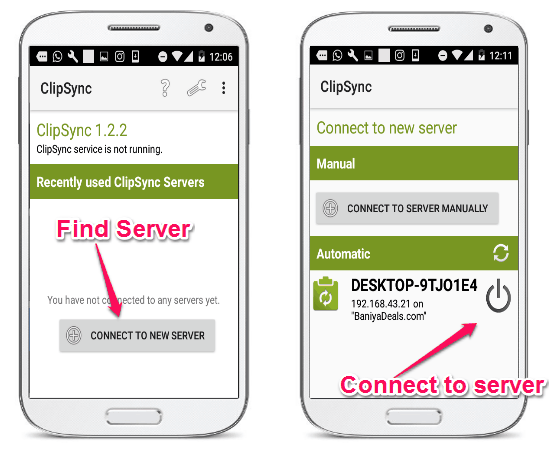
Step 3: One more thing, if it fails to detect the server automatically, then you can also connect to a server by entering the IP address manually. You can find the IP address after right-clicking on the ClipSync icon in the system tray of your PC.
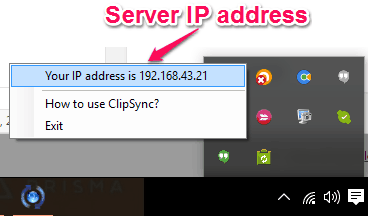
Step 4: When both the devices are connected, the clipboard will start syncing automatically. That means you can simply copy text from Windows and use it on Android or from Android to Windows PC.
How to Share Clipboard of Windows and Android using Clipbrd:
Clipbrd is another useful tool which can be used to sync clipboard of Windows and Android. This one comes with a Chrome extension for PC and an Android app. The best part of Clipbrd is that you can also use it to sync clipboard with text copied from outside of Chrome (until the Chrome browser is still running in the background of your PC).
Simply, follow the steps below to sync clipboard using Clipbrd.
Step 1: To get started, simply install the Clipbrd Chrome extension on your PC and click on the Clipbrd icon on the browser toolbar. After that, it will ask you to create a new account for using Clipbrd.
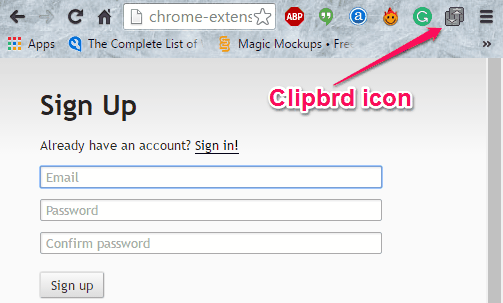
Step 2: Now, install the Clipbrd Android app on your phone and sign in using the credentials which you’ve used while creating the account on your PC. After that, you will see a simple interface with a Sync ON/OFF button at the center.
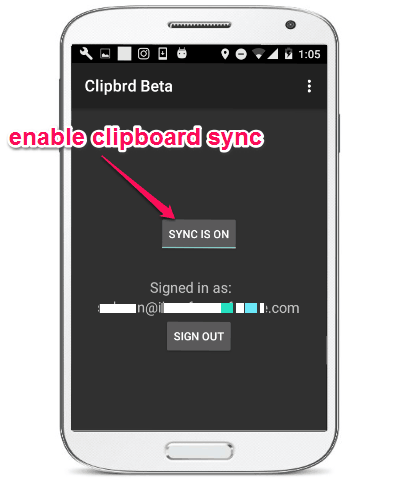
Step 3: If the Sync button is ON, then you can start sharing clipboard between Windows and Android. That means you can copy text on either of the devices and paste it on another. If you copy some text on your PC, then it will display a notification on your Android phone with the number of characters copied, as shown below.
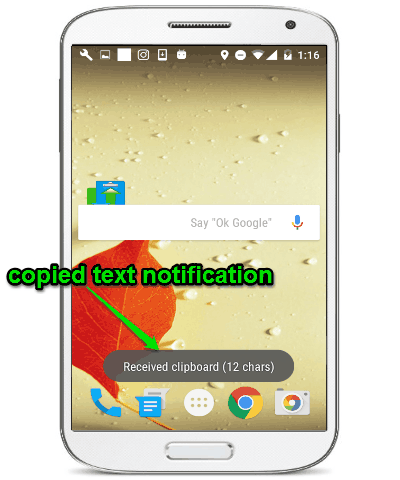
How to Use Scatter to Sync Windows and Android Clipboard:
Scatter can also be used to sync clipboard of Windows and Android. To use this tool, you need to have the Scatter desktop client installed on your PC and an app on your phone. One of the unique features of Scatter is that it records the history of the clipboard content which you can view and use anytime you want on your PC or Android. The history space is limited to 6.4 GB in the free version (which I think is more than enough for clipboard history).
Step 1: Before you start using Scatter, install the Scatter Clipboard app on your Android device and sign up for a new account. After that, the empty inbox will open up where all the clipboard history will be visible later.
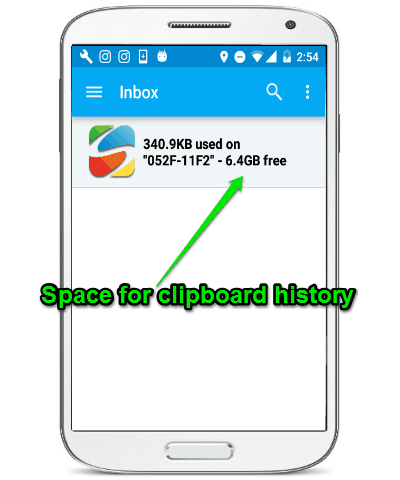
Step 2: Now, you need to install the desktop client of Scatter on your PC and sign in using the same details used on your phone. As soon as you do that, the clipboard will be synced between both the devices, which means you can now start using text on the Windows clipboard on Android, and vice verse.
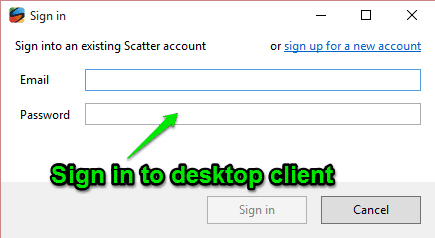
Step 3: Apart from the current text copied on the clipboard on either device, you can also use all the previously copied text, as Scatter records the history of your clipboard. You can access the history on both Android app as well as on the desktop client, as shown below.
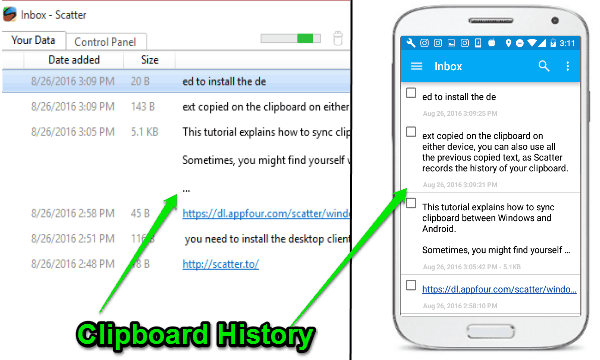
Use Copy&Sync to Sync Clipboard between Windows and Android:
You can also use Copy&Sync to sync clipboard between Windows and Android in a simple way. Similar to Scatter, this one also records the history of the clipboard which you can view and use on both PC and Android phone. Now, let tell you how you can use this tool to sync clipboard.
Step 1: First, simply install the desktop client of Copy&Sync and open it on PC to get started. After that, you’ll see a “Connect” button at the top-right corner of the tool interface. Simply hit the button and give a username, password, and enable the option “register new account” to create a new profile.
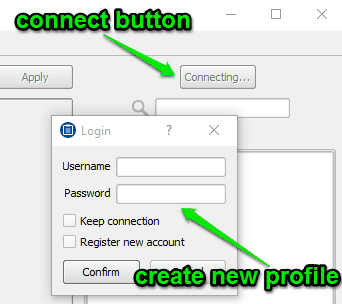
Step 2: When you’re done with setting up a new profile on PC, go ahead and install the Copy&Sync app on your Android phone. Now, launch the app and tap on the “Connect” button at the top and feed the username and password you’ve used on the desktop client.
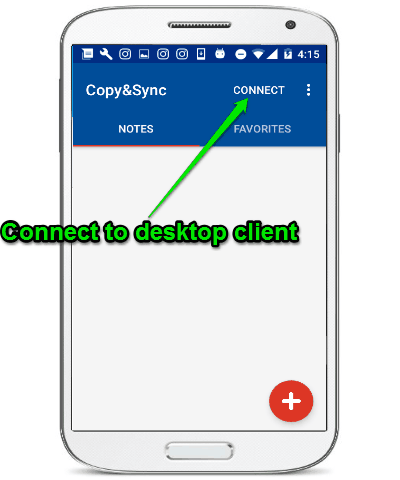
Step 3: As soon as you do that, all the text copied to clipboard on both the devices will start syncing automatically. You can either use the desktop client or the Android app to access the clipboard content and use it on either Windows or Android.
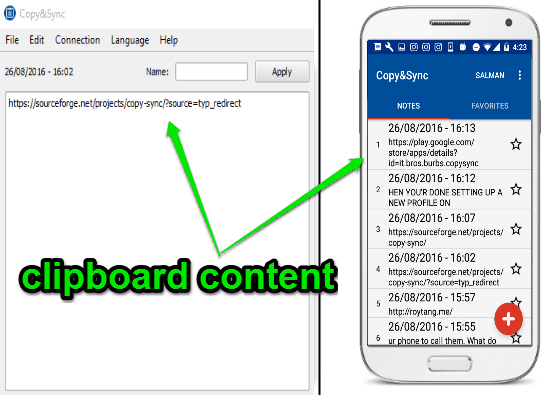
My Final Verdict:
If you’re looking for a way to sync clipboard between Windows and Android, then you can start using any of the tools mentioned in this tutorial. For your assistance, I have explained how to use these tools to easily sync clipboard and use the copied text on both Windows and Android phone.
I hope you find this tutorial useful.