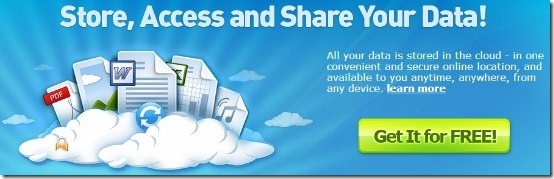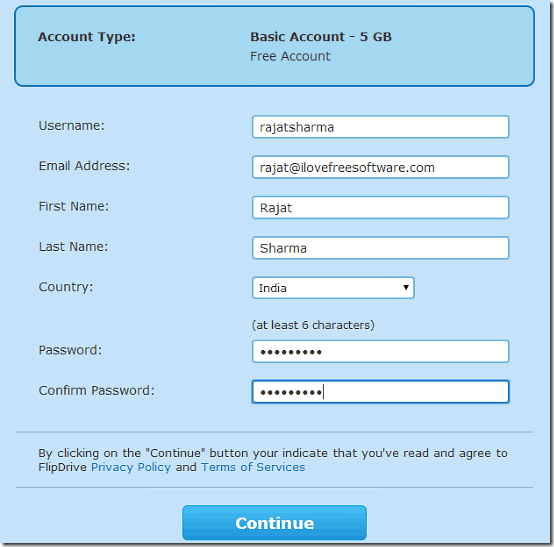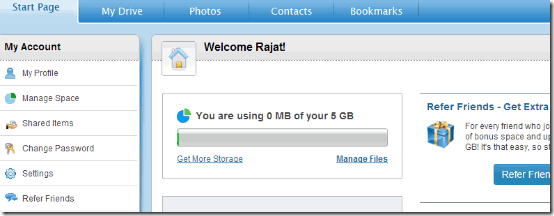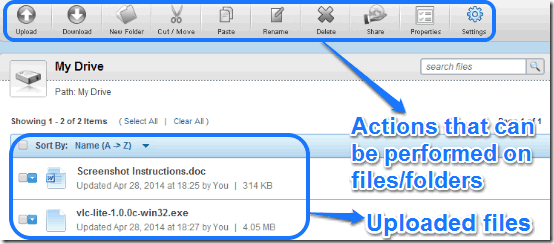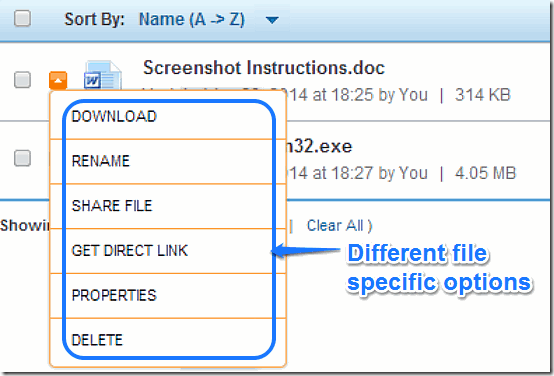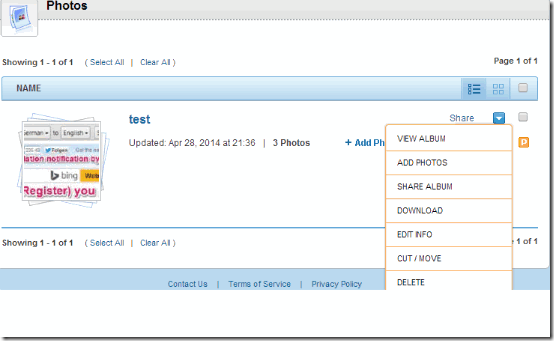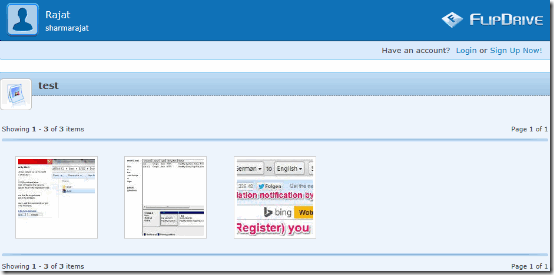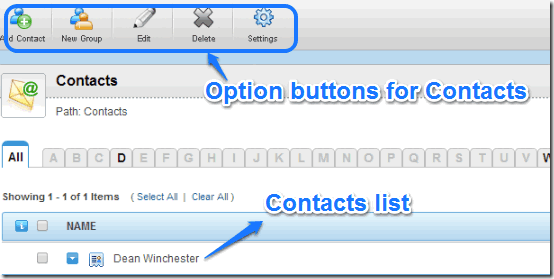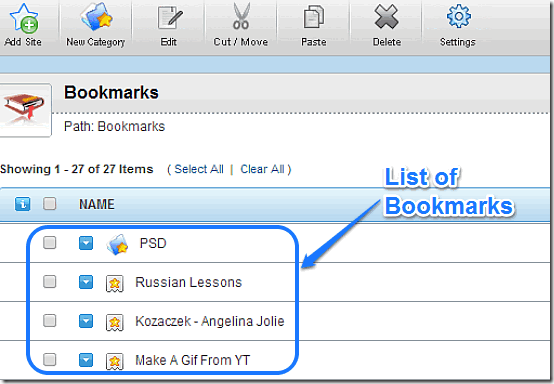FlipDrive is a free cloud storage services provider. It offers 5 GB of cloud storage for the free level. The free storage can be doubled up to 10 GB via referrals. Apart from having the regular features of a typical cloud storage, FlipDrive also lets you save contacts and bookmarks, and offers easy access to them via dedicated sections in its interface. You can also upload photos and create albums with them, which can be shared as well. Keep reading to find out more!
Over the course of the past few weeks, I’ve reviewed so many cloud services, I think by now I’m on the verge of making some sort of a record (provided that I haven’t made that already!). But even then, cloud storage services just keep on coming. It seems that every tech company wants to capitalize on this hugely popular category of web services. With network speeds getting faster and the prices for storage dropping, more and more companies are jumping in to the fray, offering a few GBs to the users on their fault tolerant servers. And as I’ve always maintained, this can be only good for the users, as more options lead to better services.
So today, I’ll be reviewing another free cloud storage service that too wants to make a name for itself in this incredibly competitive segment. Wave your hand to .. FlipDrive!
FlipDrive: 5GB of free cloud storage, online bookmarks, and photo albums, and some more!
FlipDrive is a pretty good cloud storage services provider, offering you 5 GB of free storage at the free level, which seems to be the standard offering from most cloud storage providers (though most, not all!). As with pretty much every other cloud storage service out there, there are referrals as well. And you can double your free quota to 10 GB by referring FlipDrive to your friends (each successful referral gives you 500 MB). Apart from the regular cloud storage features, FlipDrive also lets you store your photos in the form of albums, which can be made public if you want to share them with your friends. Plus there are some more simple but nifty features built into it. Let’s see what’s there:
FlipDrive: Sign up and primary web UI
The sign-up process is the usual affair. You just need to provide a username, email and a password. Once your account is created, the service sends you an activation mail on the email address you provide during the account creation process. Click on the link in the activation mail, and you’re all set. Here’s how the sign up screen looks like:
Once your account is created and you’re logged in, you’re directed to FlipDrive’s web UI. The user interface is fairly intuitive and straightforward, and is divided into two panes, as well as horizontal tabs. The left pane consists of links to settings, your profile etc. while the right lists the files and folders you save on your cloud storage. The contents shown in the right pane change depending upon the horizontal tab selected from up top. Check out the screenshot below:
Although the interface is quite straightforward and the UI elements are self explanatory, but here’s a little overview anyway:
Left Pane Options:
- My Profile: You can change basic information like display name, account email etc. here
- Manage Space: You can use this section to upgrade to paid level accounts.
- Share Items: This section consists of items that you’ve shared with others.
- Change Password: Change your account password here.
- Settings: Here you can change things like time zone, number of files displayed, default sort order etc.
Top Horizontal Tabs:
- Start Page: This is the landing page, where you’re directed to when you login.
- My Drive: All of your uploaded files and folders show up under this tab.
- Photos: The photos that you’ve uploaded show up here.
- Contacts: You can store as many contacts as you want in FlipDrive. All your saved contacts show up under this tab.
- Bookmarks: You can also save bookmarks to your favorite webpages, which show up here.
Uploading files and folders in FlipDrive
Uploading files and folders in FlipDrive is really simple. You simply need to click the My Drive tab, and click the upload button from the top tool bar. If you wish to upload multiple files or complete folders, you can also use the bulk uploader option (you are prompted after clicking the upload button whether you want to upload single file or in bulk). Here’s how the uploaded files appear under the My Drive tab:
As illustrated by the above screenshot, the horizontal bar lists all the actions that can be performed on the files/folders in your cloud storage. You can upload/download (obviously), create new folders, cut/copy/paste stuff, rename and delete. Pretty standard stuff if you ask me.
In addition to the horizontal bar, each uploaded file/folder also has some context specific options, that can be accessed via the small blue drop down icon before its name. Check out the screenshot below:
Some of the file options like download, properties, delete etc. are the same as those in the top horizontal bar. However, there are some other options too, as mentioned below:
- Share File: You can use this option to directly share the file with someone else over email. When you use the share file option, you need to enter the email(s) of the person(s) you want to share the file with. Your recipients can simply click on the link they receive in the shared file notification email to download the file. The recipients don’t need to have a FlipDrive account for this.
- Get Direct Link: This feature lets you share the file with other users as well, but this time via a direct link. It sounds a little ambiguous though. I wasn’t able to test it out, as you need to have a paid account to get this working.
Uploading Photos and Creating Albums
You can also upload photos and create photo albums in FlipDrive. It’s as simple as clicking the photos tab, creating an album and uploading photos to it. You can also specify whether to make your albums public or not during the album creation process. Public albums can be shared and thus viewed by others. Here’s how an uploaded album looks like:
As illustrated by the above screenshot, albums also some options that can be used to access/modify them. You can view an album, add photos to it, share it with others via Email, download the album or delete it. As with the file sharing, the person viewing the album doesn’t need to have an account with FlipDrive to view the album. Here’s how the album view page appears to the recipient
Adding Contacts and Bookmarks
FlipDrive lets you add contacts and bookmarks to your cloud storage account. Both contacts and bookmarks can be added under their respective horizontal tabs. Contacts and Bookmarks can be categorized into groups as well. Check out the screenshots below:
FlipDrive Contacts Screen
FlipDrive Bookmarks Screen
FlipDrive: Pros & Cons
Pros:
- Straightforward and Intuitive interface.
- Allows saving of contacts and bookmarks as well, apart from regular files and folder.
- Basic sharing, that works the way it’s supposed to.
Cons:
- Utterly measly file size limit of 25 MB on uploads.
- No native desktop sync application.
- No availability on mobile platforms, except for iOS.
Conclusion
As I’ve mentioned time and again, Cloud Storage services are practically unlimited these days, with more cropping up every day. While segment leaders like OneDrive and Dropbox enjoy their position at the summit, it’s an even fiercer battle for other not so well known services. So if a service needs to be really appealing to the users, it has to be something really good. Unfortunately, FlipDrive falls short on multiple counts here. While the initial 5 GB storage, coupled with referrals and features like the ability to add bookmarks and contacts are all good, but FlipDrive has some major limitations, like the absolutely pointless file size limit of 25 MB on uploads, and no native desktop syncing applications.
With the cloud storage services arena already so much overcrowded with some really good players, FlipDrive really needs to up their offerings a few notches if it hopes to play against the big names. Until then, I wouldn’t recommend it for anything else apart from storing random files that you don’t really need synced all the time.