Quizalize is a free online teaching tool for Educators that lets you make your own Quizzes and turn them into fun-filled Epic Classroom games to keep your class highly engaged.
You can choose to make your own quizzes on any topic or select from more than a million ready quizzes or numerous topics and lessons. You can select any quiz and in turn transform it into an Epic game. Quizalize provides an interactive Dashboard with free real-time results so that you may clearly know who needs your help, with which topic and when.
Every quiz basically carries information about the multiple questions of varying question types, the correct answer to each question, explanation for the answer, sub-topics and the duration in seconds / minutes to solve the question. Sub-topics can be used to tag multiple questions under a particular topic so that performance of the students can be assessed granularly under selected topics.
The following are the question types that are allowed:
- Multiple choice: Select one correct answer from up to 4 choices
- Type an answer: Type the answer freely as a response
- Scrambled letters: Students place individual letters to place them in the correct order to spell a word as per the answer.
- True or False: Select between the two available options.
- Categories: Students must select options from a designated list and assign them to one of the multiple available categories.
- Linking: Students select one option each from designated lists such that they match with each other.
- Ordering: Students select one option from a list and a number from another list and arrange them in the correct order.
- Jumbled words: Students select individual words / phrases one at a time to place them in the correct order as per the answer.
- Weighted: This is identical to Multiple choice questions except that you can select multiple correct answers.
How it Works:
1. Navigate to Quizalize and sign up for a free Teacher account using your Google, Google classroom or Microsoft 365 login credentials.
2. Click on the ‘Create’ tab in the top bar and then click on ‘Create New Quiz’.
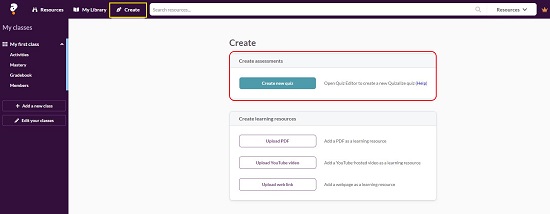
3. Give a title to the Quiz and upload an image to represent it, if required.
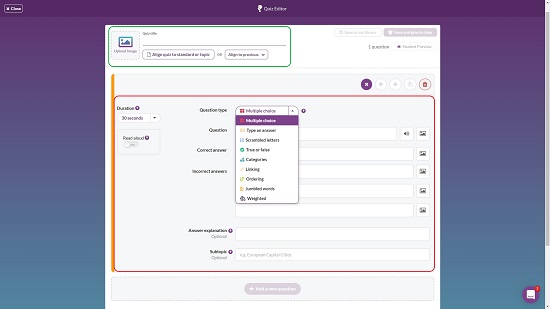
4. You can align the Quiz to a particular standard (class) or topic by clicking on the relevant button and selecting the Curriculum and Subject.
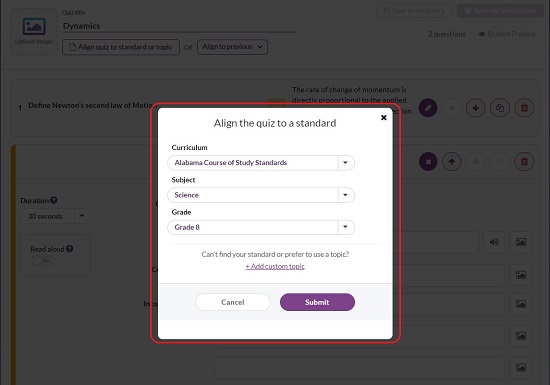
5. Click on ‘Add a new question’ and start configuring questions of various types (as specified above) with correct answers, explanation and more. Quizalize also allows you to add audio files and images for each question to make them more engrossing and interactive.
6. Also, you can import questions from a Spreadsheet or Quizlet, which is a free website providing learning tools for students. Click here to download the spreadsheet template for adding questions. To learn how to import questions from Quizlet, click here.
7. When you have added all the questions and verified the answers and explanations, you can click save the quiz to your library or save and assign it to your class by using the appropriate buttons at the bottom right.
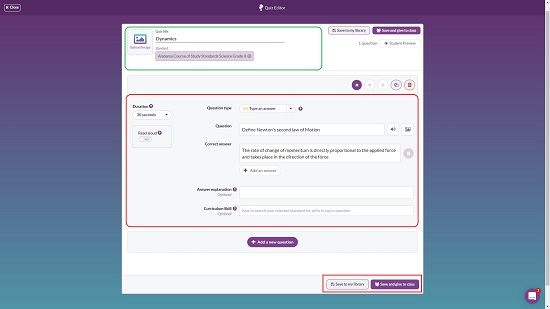
8. If you do not wish to create a new quiz, you can use the numerous ready quizzes built into Quizalize. Click on the ‘Resources’ tab at the top left of the dashboard and navigate through all the available quizzes that are neatly categorized by various topics such as English and Language Arts, Maths, Science, Social studies and more. You can also search for Quizzes or filter them by Curriculum, Subject and Grade.
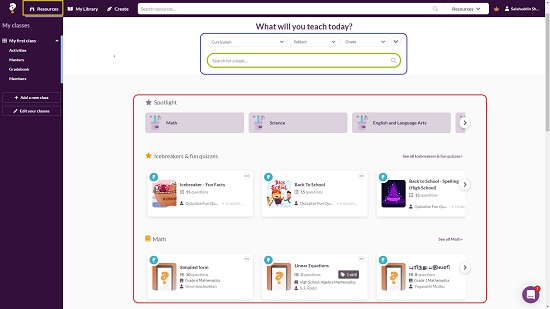
9. Once you have decided the Quiz that you wish to use, just click on it and Assign it to your class, Save it for later use or Edit a copy of the quiz if you feel the need to customize it further and save it to your library.
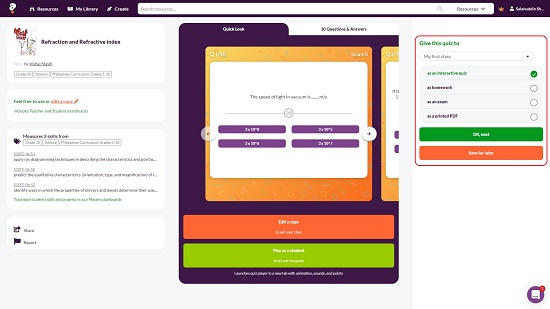
10. Now is the time to offer the game as an activity for your class. Click on ‘My Library’ to find the list of quizzes that you have created from scratch and saved or imported from the ready quizzes provided by Quizalize. Click on the particular quiz that you are interested in assigning, select the Class that you wish to assign it to from the drop-down on the right, choose whether you wish to assign it as an interactive quiz (play in class), a homework or an exam, and click on ‘Ok, next’
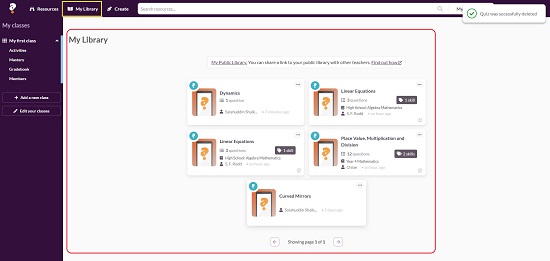
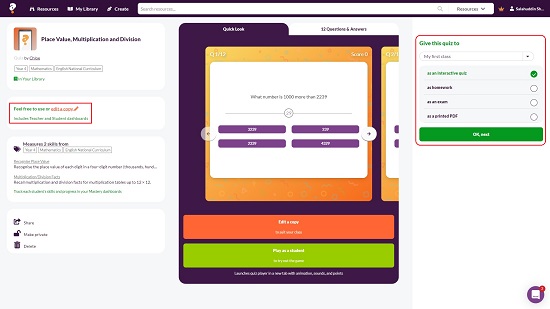
11. The next screen allows you to configure a few things such as timer for each question, number of attempts, number of questions to be solved and more. Click on ‘Assign activity’ when you have configured all the settings correctly.
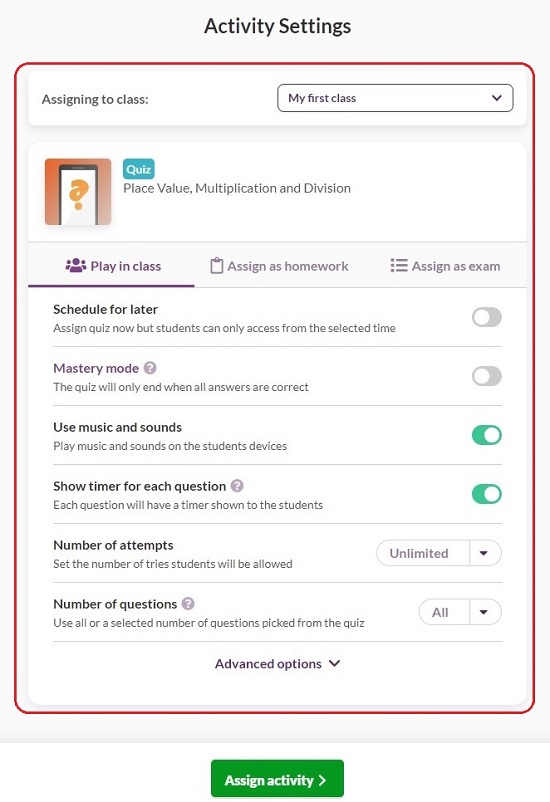
12. This will take you to the Follow-up screen where you can assign study resources (PDF documents, YouTube videos, web links etc.) for students who have scored a specified range of marks for their improvement.
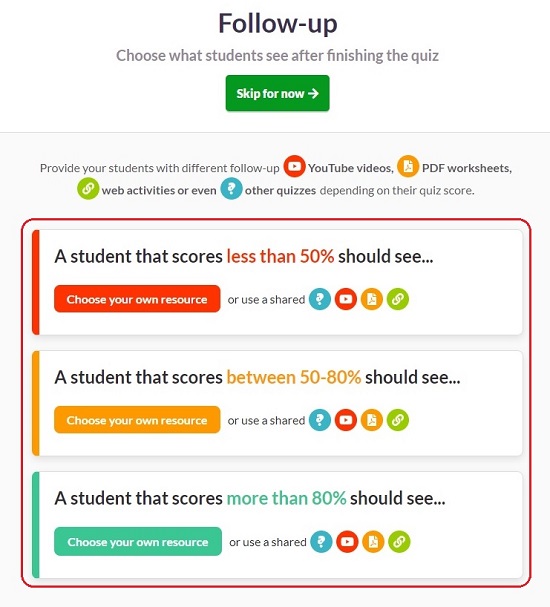
13. Finally, before assigning the quiz as an activity for your class, select the game format that you want to use such as Rockzz, Hoopzz, The Adventures of Kleo the Koala, Bearzz, Battlerzz, and First to the Flag. These games follow the format of some classic arcade games like Zelda, Asteroids and more.
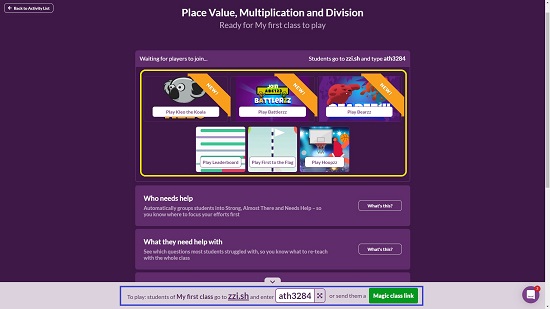
14. To join the interactive game students need to navigate to zzi.sh and enter the game code that is displayed on the screen. Alternatively, you can even send them a direct link by clicking on ‘Magic Link’ and copying the URL.
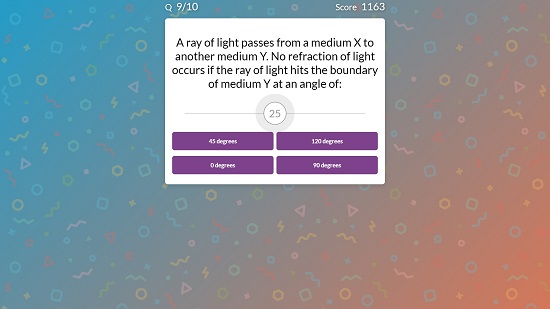
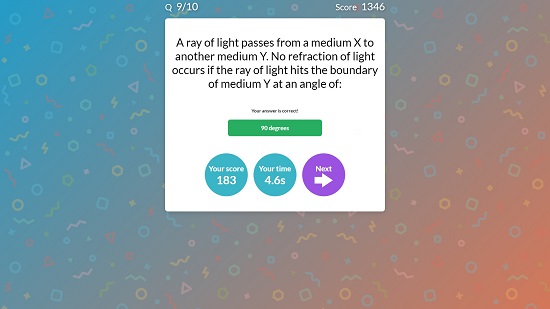
15. Click on ‘Gradebook’ under any specific class to view and analyze the performance of the students in the Quiz. These grades are available even if the Games are played in a Team format.
Final comments:
Quizalize is a great and amazing teaching tool that provides Quizzes in the form of Epic Games so that the students can learn various topics and subjects in an interactive and engaging form that keeps them glued to the screens. Educators also have access to review the performance of students after each Quiz, suggest resources for further learning and also group the students based on their scores to see which questions have proved to be the most difficult or easy.
Click here to navigate to Quizalize and engage your students in a real-time fun-filled learning experience.