This tutorial explains how to add Ribbon Menu options to Quick Access Toolbar in Windows 10. Amongst the countless small (but not in any way, unimportant) tweaks and usability enhancements that work together to make Windows 10 the productivity powerhouse that it is, one is the Quick Access Toolbar. As explained in detail in one of my previous blog posts, the Quick Access Toolbar is basically the Windows title bar on steroids. It consists of customizable icon based shortcuts to the most commonly performed functions in an application and as such, changes dynamically with each application.
And if that’s not awesome enough, you can tweak the Quick Access Toolbar even further, by adding the Ribbon Menu’s options to it. Can’t wait to find out more? Read on to see how you can add Ribbon Menu options to Quick Access Toolbar in Windows 10.
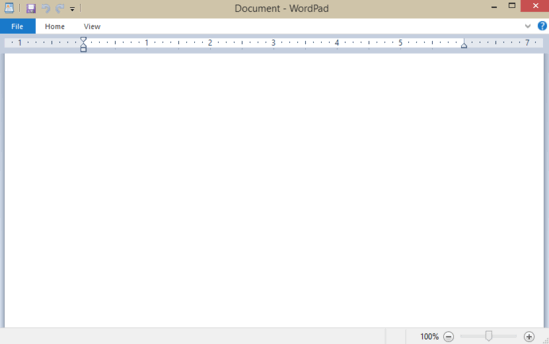
How To Add Ribbon Menu Options To Quick Access Toolbar In Windows 10?
Customizing the Quick Access Toolbar by adding options found under the Ribbon Menu to it is incredibly simple. And since the tabs on the Ribbon Menu can also change dynamically based on the active application, it goes without saying that the Quick Access Toolbar related to each application can be individually tinkered with. Here’s a detailed illustrative walkthrough, explaining how to do it:
Step 1: Launch the application whose Quick Access Toolbar needs to be modified. This could be anything, from WordPad to Paint (However, the application must support Ribbon Menu, which rules out simpler applications like Notepad). Let’s take WordPad as an example:
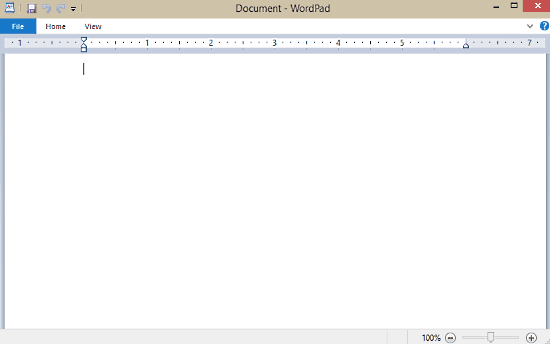
Step 2: Expand the Ribbon Menu if it’s not already expanded (You can use the Ctrl+F1 shortcut for this). Navigate to the Ribbon Menu tab that has the option(s) that you want to add to the Quick Access Toolbar. Once you find the option, simply right click on it, and select the Add to Quick Access Toolbar option. Check out the following screenshot:
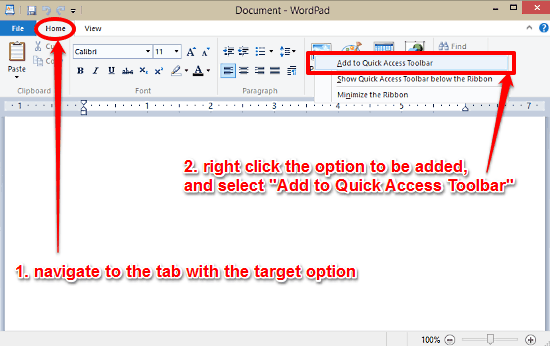
And that’s it. An icon (or an icon with a text label) for the selected Ribbon Menu option will be added to the Quick Access Toolbar. You can add as many options to the toolbar as you want, and pretty much every function on the Ribbon Menu can be added. Now that, is dope!
Related: Show Windows 10 Quick Access Toolbar Below Ribbon Menu
Wrapping It Up
One of the major reasons Windows 10 is such a nice and productivity oriented Operating System is the sheer number of subtle refinements it comes with. These tweaks, while small, go a long way in making the overall user experience a better one. The ability to supercharge the already awesome Quick Access Toolbar with Ribbon Menu’s options is also one such incredibly useful feature. Do try it out, you’ll love it.