This tutorial details how to enable desktop peek preview in Windows 10. As I’ve discussed in a number of my previous Windows 10 centric write ups, one of the most important reasons that make Windows 10 such a massively overhauled Operating System over its predecessors is the sheer number of features it comes with. While the smaller enhancements are not as directly visible as the big goodies, they still contribute in making the overall user experience a better one.
One such small feature is the desktop peek preview. It lets you take a “peek” (hence the name) at the desktop by instantly minimizing all the active applications. And all that you have to do to use it is move the cursor to the right corner of the taskbar.
Peek preview has been present in previous versions of Windows as well, but for some reason, Windows 10 has it disabled by default. Let’s find out how you can enable desktop peek preview in Windows 10.
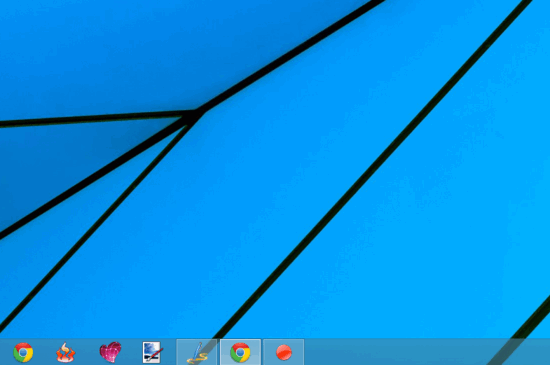
How To Enable Desktop Peek Preview In Windows 10?
Turning on the Desktop peek preview in Windows 10 is quite a simple and straightforward affair, and takes a mere 10 seconds. Don’t believe me? Read on the following illustrative walkthrough, and see for yourself:
Step 1: Navigate to the Windows 10 desktop. Right click anywhere on the taskbar, and click on Properties from the context menu.
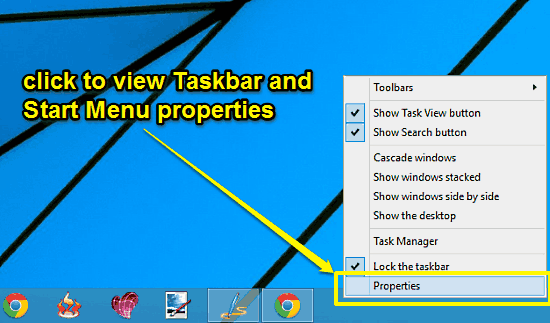
Step 2: The Taskbar and Start Menu Properties dialog box will be displayed, having a tabbed interface. Click on the Taskbar tab (if it’s not already active by default), and click the checkbox against the option Use Peek to preview the desktop when you move your mouse to the Show Desktop button at the end of the taskbar. Click Apply > OK. Here’s a screenshot:
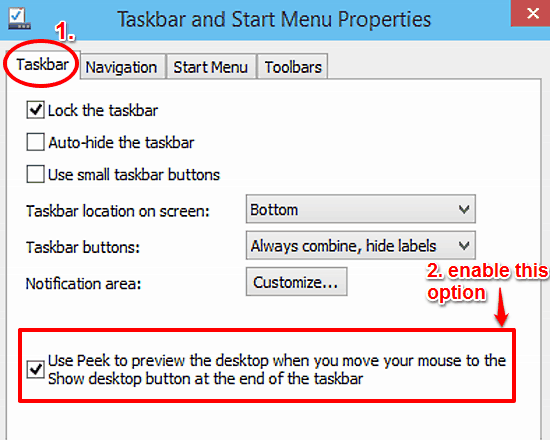
And you’re all set. From now on, all you have to do to take a look at the desktop at any point of time is move the mouse cursor to the right corner of the taskbar. Pretty handy, don’t you think?
Also See: Remove Task View, Search Buttons From Windows 10 Taskbar
Wrapping It Up
Desktop peek preview is a simple, but incredibly useful feature that lets you glance at the Desktop instantly with a simple mouse gesture. It’s easy, practical and works the way it’s supposed to, saving you the trouble of having to minimize all those open windows and dialog boxes. Give it a shot, and let me know what you think of it.