This tutorial explains how to disable access to installed updates in Windows 10. By default, you can use Control Panel or Setings app to view list of all the installed updates in Windows 10. But anyone can view that list as well as uninstall an installed update easily. You can disable or hide the list of installed updates using Group Policy Editor and Registry Editor in Windows 10.
When this trick is applied, anyone can access Installed Updates page, but won’t be able to see any update.
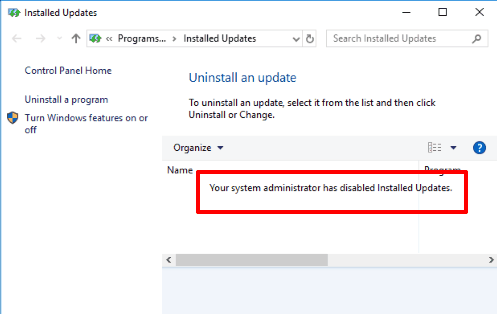
As you can see in the screenshot above, no one can see list of Installed updates in my Windows 10 PC, and they can’t be deleted as well. If y+ou want to do the same in your PC, just follow the steps below.
Method 1: How To Disable Access To Installed Updates In Windows 10 Using Group Policy Window
Step 1: Open Group Policy by writing “gpedit.msc” in Search box. Do note that if you are in Windows 10 Home version, then Group Policy Editor will not be available on your PC. In that case, you can move on to Method 2 mentioned below.
Step 2: When Group Policy is started, go to “Programs” folder. You can go to this folder by using this path: User Configuration→ Administrative Templates→ then Control Panel folder→ and finally Programs folder will visible. Access it. After this, double-click “Hide “Installed Updates” page” option.
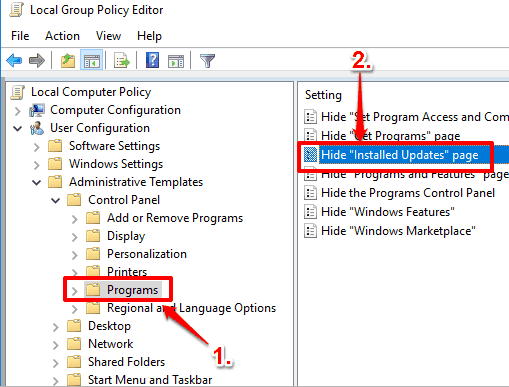
Step 3: Hide Installed Updates page window will open immediately. To disable accessing installed updates, use Enabled option in that window and save it.
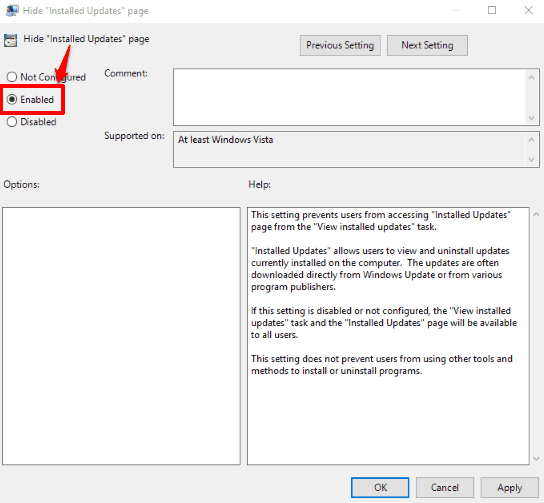
Now you can’t access the list of installed updates in Windows 10.
To view installed updates again, you can use Not Configured/Disabled option available in Hide Installed Updates page window and save setting.
Method 2: How To Prevent Access To Installed Updates In Windows 10 Using Registry Window
Step 1: It’s a simple step. All you have to do is use Run Command/Search box and then type regedit. By this, you can start Registry.
Step 2: Go to “Programs” key. To access this key, first explore HKEY_CURRENT_USER, then explore Software, Microsoft key, double-click Windows key, CurrentVersion, then Policies, and finally Programs key will be visible.
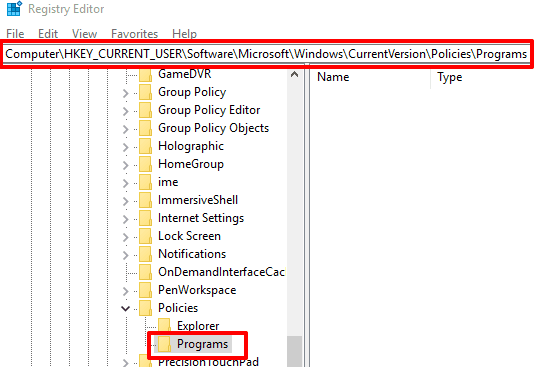
Step 3: Create new DWORD value (right-click empty area→New→DWORD(32-bit Value)) and name it as “NoInstalledUpdates“. After that, double-click the NoInstalledUpdates DWORD and write ‘1‘ in Value data.
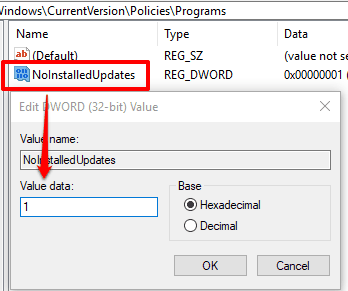
Click OK button and then restart File Explorer/PC. This will successfully apply changes and installed updates are hidden.
To view installed updates again, you can add ‘0’ in Value data of NoInstalledUpdates DWORD, and restart File Explorer.
Here are other useful tutorials for you: How To View The Size of Windows 10 Updates and How To Exclude Driver Updates from Windows Update In Windows 10.
The Verdict:
Installed Updates page is actually useful as you can see which updates were installed, when were they installed, and also uninstall updates. In case you are using a shared PC and would like to hide this information, then the steps mentioned above are an easy way to do that.