This tutorial details how to set an Operating System as default on a multi-boot PC in Windows 10. Being the freshly minted awesomeness from Microsoft that it is, Windows 10 is a fully loaded, powerful, and most importantly, stable Operating System, more than capable of single-handedly powering through a whole barrage of diversified tasks. But there are a few of us for whom a single OS, no matter how incredible it is, just doesn’t cut it. And for those, more than one OS’, installed in multi-boot configuration are the way to go.
If you install a previous version of Windows after installing Windows 10 (or vice versa), it sets itself as the default boot OS. And while you can still select Windows 10 (or the other OS) from the boot menu, doing that every time is a major pain. So what can you do about it?
Well you can fix it, by doing exactly what the title of this write-up says. Wanna know more? Let’s see how to set an Operating System as default on a multi-boot PC in Windows 10.
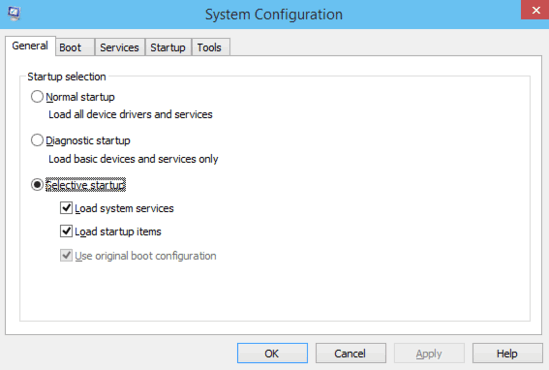
How To Set An Operating System As Default On A Multi Boot PC In Windows 10?
Setting up an Operating System as the default boot choice (the OS that automatically boots up, if you don’t make a selection within a specified time duration) in Windows 10 is a walk in the park. Here’s a nicely formatted illustrative walkthrough, explaining how it’s done. Read on:
Step 1: Open up the Run dialog box (preferably with administrator privileges), and enter “msconfig” (after losing the quotes). Hit Enter to open up the System Configuration dialog box.
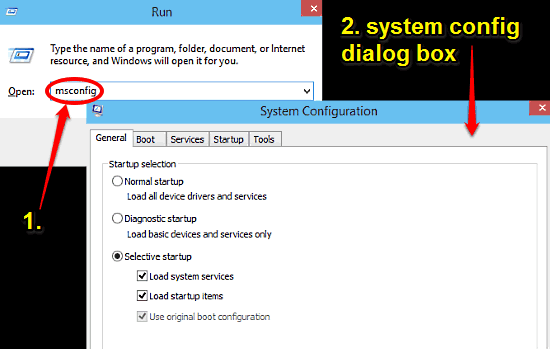
Step 2: The System Configuration pane features a tabbed interface and lets you tweak a number of settings related to services, startup programs, and things like that. Click on the Boot tab, and you’ll see a list of all the Operating Systems currently installed on the computer, along with the paths of their system directories. In addition to that, the current OS (Windows 10 in this case) and the default boot OS are marked as such. To set Windows 10 (or any other OS) as the default boot Operating System, simply select it and click the Set as default button. You can also change settings such as the boot menu timeout. Once done, click Apply, followed by OK. You might need to restart your computer for the change to take effect. Here’s a screenshot:
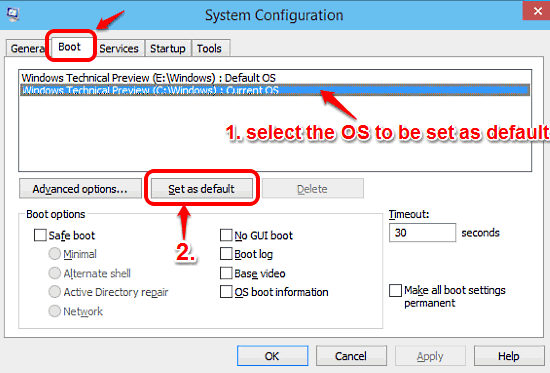
That’s it. You’ve changed the default boot OS for your multi-OS running Windows 10 PC. Told you it was simple!
Do Check Out: How To Change Drive Letters In Windows 10?
Closing Thoughts
The ability to set Windows 10 (or any other OS that you have installed along with Windows 10) as the default OS on a multi-boot PC is useful feature, and one that can save you from the hassle of having to manually select a particular Operating System to boot to, especially if you primarily work with only OS. Give it a shot, and shout out your thoughts in the comments below.