Here is a free Windows 10 privacy tool that lets you disable telemetry, cloud clipboard, activity feed, OneDrive, error reporting, diagnostics, etc. It is called “Private Win10“. There are separate tools already available for each of these tasks, but this tool has the advantage that it lets you enable/disable all such privacy-related options from one place.
Apart from that, it also provides built-in Firewall where you can block some applications from accessing the internet, allow full access, create new rule, disable some rule, remove an application from Firewall list, etc. So, this Windows 10 privacy tool has multiple benefits. In the screenshot below, you can see its interface where it shows some privacy-related options that you can enable/disable with a click.
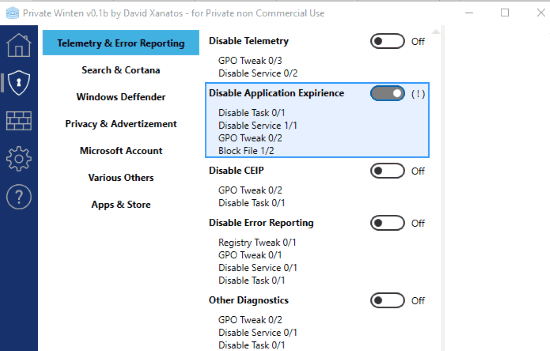
Note: It is free for private non-commercial use only. Also, you should have some restore point or some backup before using such types of tools. While using this tool, I faced an issue that my internet connection was not working for Chrome browser. So, I had to look carefully and then use its Firewall feature to allow full access to Chrome application. Therefore, you should be very careful before you try this or some other similar tools.
Using This Free Windows 10 Privacy Tool with Firewall to Disable Telemetry, OneDrive, Cloud Clipboard, Etc:
This is a portable tool that comes in a zip file. Its zip file download link can be found at the end of this tutorial. Run the portable application of this software and its interface will be visible to you.
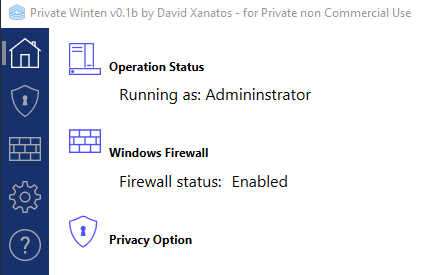
This privacy tool has only 2 main sections: Privacy and Firewall.
The privacy section lets you enable/disable crucial options such as:
- Disable telemetry.
- Application Experience.
- Error Reporting.
- Diagnostics.
- Cortana.
- Online Search in the Search box.
- Windows Defender.
- SmartScreen.
- Advertisement.
- Disable Lock Screen.
- Protect location.
- OneDrive.
- Activity Feed.
- Driver Update.
- Font Updates.
- Microsoft Store.
- Lockdown apps, etc.
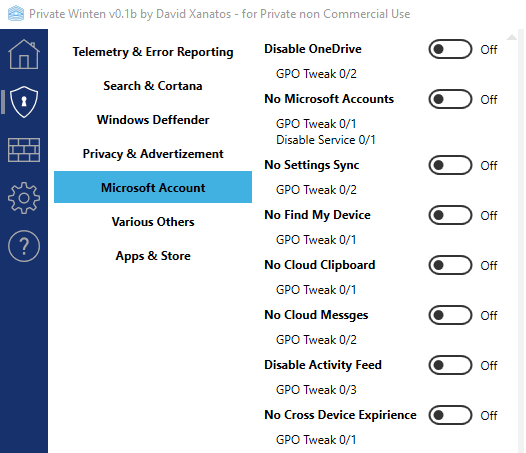
There is a turn on/off button for each action.
Another section is of its built-in Firewall. You can access that section and you will see the list of all applications with full access, not configured, block access, Lan only access, etc. If default settings are not good, then you can change the setting for each application separately.
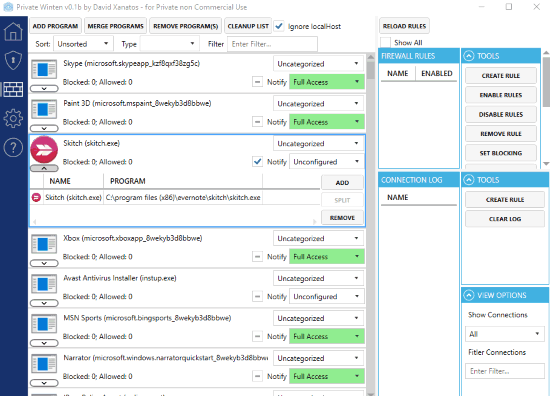
The built-in Firewall feature also comes with the feature to add a program to the list, remove a program, clear list, create firewall rule, disable rules, etc.
Use the sections and tweak the privacy settings of your Windows 10 device.
The Conclusion:
There are many tools already there to disable OneDrive, telemetry, error reporting, use Firewall, etc. The only thing is this tool is a single platform to access all such features. Instead of installing multiple tools for these privacy related options, this tool is a good option to try.