This tutorial explains how to automatically extract tables from PDF.
I have used a multipurpose software “Bytescout PDF Multitool” for this task. This software comes with a very interesting feature. Using that feature, the software automatically detects table(s) in a particular page of the input PDF file. Once the table is detected, you have the option to save the table to the destination location of your choice. You can also select the output format as TXT, CSV, XML, JSON, or XLS for saving the PDF table.
The software also has the feature to first detect tables from all the PDF pages and then extract all those tables. However, during my testing, all the tables were extracted using this option, but there was some text content also extracted. So, this option doesn’t work perfectly but it can be given a try when there are a lot of tables in a PDF document.
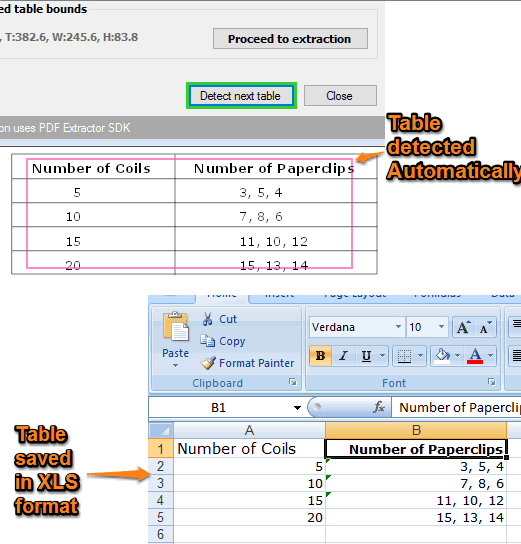
There are a couple of options also available which you can adjust before detecting the tables. You can set the minimum number of rows, columns, minimum line breaks between tables, etc. for the table detection. So, the software provides almost all the necessary options to extract tables from PDF.
Note: This software has many other features as well. You can extract audios and videos from PDF, extract file attachments from PDF, split and merge PDF, convert PDF to TIFF, and more. Here I will focus on extracting table from PDF.
Automatically Extract Tables from PDF Using This Free Software:
Step 1: Download this Bytescout PDF Multitool (here is the link) and install it.
Step 2: Open the interface and add a PDF file. It supports both single page as well as multipage PDF files.
Step 3: The left section of its interface has multiple options available under different categories. You need to find and click on Detect tables option available under Data Extraction category.
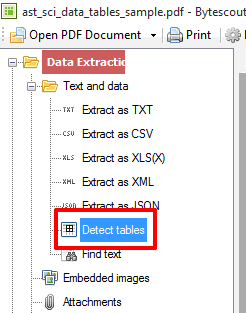
Step 4: A small window will open. That window contains multiple options which are related to table detection and extraction. You can manage these options as per your need. Some of the important options are:
- Set the minimum number of rows and columns for table detection.
- Set maximum allowed invalid rows.
- Select the columns detection mode: Content Groups and Borders, Bordered Tables, Borders, and Content Groups. I will recommend you to choose the first mode.
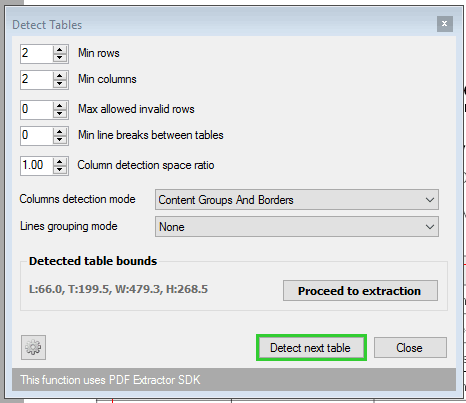
Step 5: Use “Detect next table” to check if there is any table in the current page or not. If there is any table, it will detect it and cover the table with a red box. Now you can switch to other page and detect table in that particular page.
Step 6: When you have done that, click Proceed to extraction button. It will show all the available output formats.
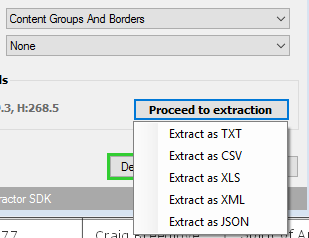
Select a format and then it will present few more options:
- Keep text formatting.
- Trim spaces.
- Space ratio between columns.
- Extract current page or a specific range, etc. You can select page range if you have to extract tables from multiple pages. However, as I mentioned in the starting, along with extracting the tables, this option also fetches text content available in the PDF pages.
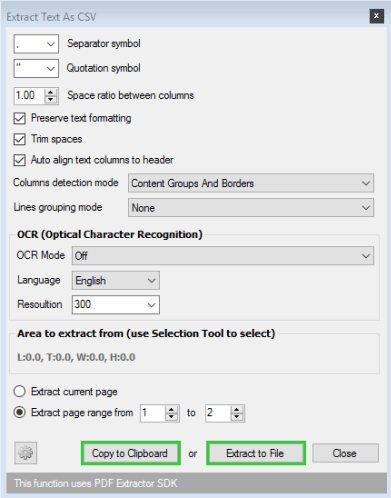
Set these options and then you can click that Extract to File button to save the table.
The Verdict:
You must have tried many PDF tools before, but this one is a bit special. This unique feature to automatically extract tables from PDF file is really fantastic. Also, we are provided multiple output formats to save the tables which is a bonus feature. I will definitely recommend it to you.