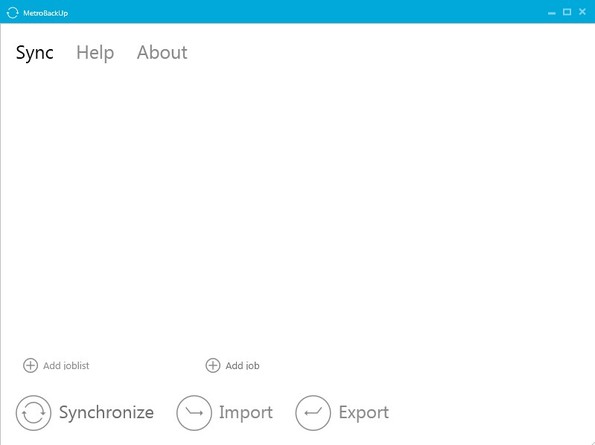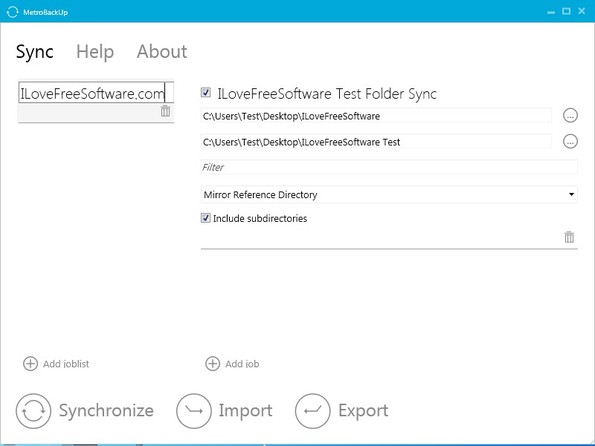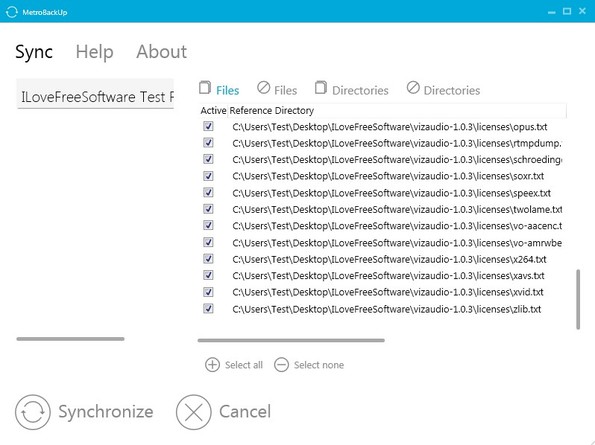MetroBackup is a free file synchronization software for Windows which you can use to sync files between two directories. Three types of syncs are available, with source file deletion, without deleting files from source directory and bi-directional sync, where files are synced both ways, from source to target and from target to the source directory (if any new files are found).
Interface of MetroBackup follows the new interface design of Windows 8, but this is not a Windows 8 app. Design is simplistic with menus being available in both the top and bottom left corners. Empty area between the two menus will hold a list of file synchronization jobs that you setup. Multiple directories can be synchronized at once, batch synchronization is available.
Key features of MetroBackup are:
- Free and simple to setup: easily synchronize files/folders
- Batch synchronization: synchronize several directories at once
- You can optionally delete files from source folder after sync
- Bi-directional file synchronization: syncs files both ways
- Filtering: you can filter files based on their extension
- Job grouping: it’s possible to group synchronization jobs
- Allows you to also sync files from sub-directories
- Synchronization jobs can be saved as XML for export/import
Similar software: Synkron, FileMyster, Carbon Folder.
File synchronization saves a lot of time, especially if you’re required to update changes between a large number of folders. It’s even possible to automate Dropbox uploads by syncing files with your Dropbox folder from where they’ll be synced by the Dropbox client. Here’s a few pointers to help you get started.
How to sync files with MetroBackup: free file synchronization software
First you need to create a job list by clicking on the Add joblist option in the bottom left corner. Created job list will be added to left sidebar.
Left click on it allows you to change its name. Jobs that we’re gonna be adding to the job list are of course file synchronizations. To setup a file synchronization you’re gonna have to click on the Add job button which is available right next to the Add joblist button.
Job name, source directory, target directory, synchronization method, filters can all be set using the options on the right. If you want, it’s possible to sync several directories at once. Just click on the Add job button and go through the setup again only now set different directories and files that you need synced.
When you’re done adding job lists and setting up file synchronization jobs to created lists, click on the Sync option from the top left corner menu. Before the actual sync starts you’ll be presented with a list of files from the source directory that will be synced. If you don’t want to sync some of the file just remove the checkmark in front of them. Click Synchronize to confirm and start the synchronization.
Conclusion
MetroBackup has a very modern looking and easy to follow interface. All the options are nicely integrated and they’re easy to understand. It’s also very rich in functionality, with three different types of file synchronizations and bunch of options to tweak.